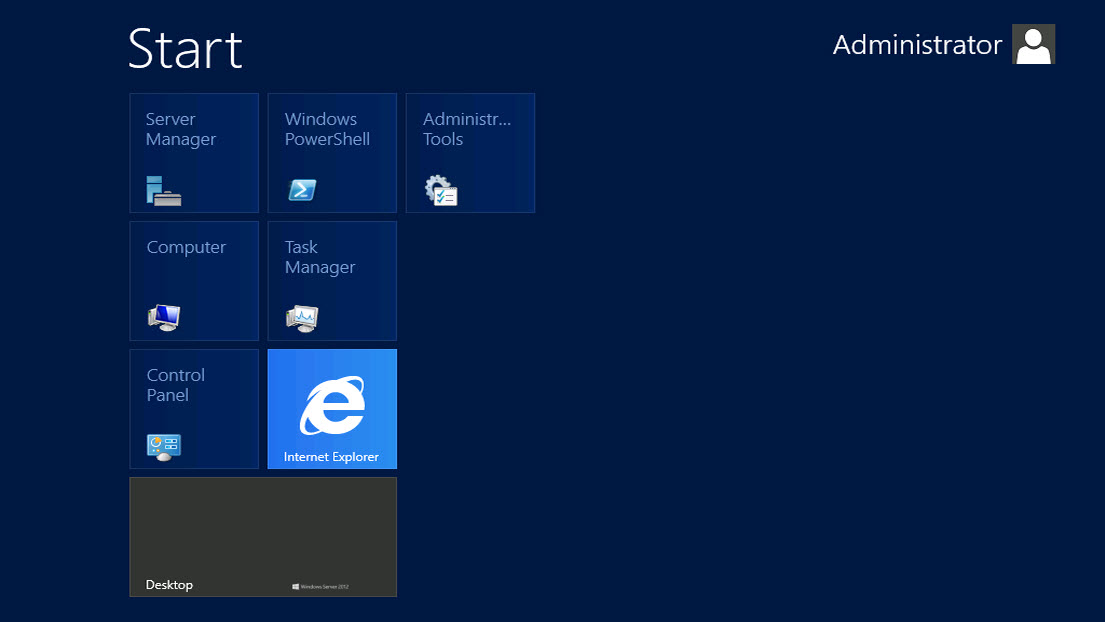
Ed Baker, a Windows Server Instructor at Firebrand Training explains how to manage multiple servers in Microsoft Windows Server 2012
Now cloud computing is here, Server Manager needed to move from a single- to a multi-server view of the environment. Now you can see all your servers, check their performance and fix any issues – all from the Server Manager dashboard.
Windows Server 2012 allows multiple servers; with remote management, monitoring, installations and roles. I can now make changes to a group of DCHP or DNS servers – regardless of where they are physically.
On the Windows Server Blog, Jeffrey Snover groups the design of the all-new Server Manager into three principles: glance-able, actionable and relevant.
- Glance-able – You can glance at the Server Manager dashboard to get an overall view of the server environment. You can then quickly spot the key issues that need your attention
- Actionable – You can fix these issues without opening another tool. Via the Server Manager dashboard, you can start and stop services across multiple machines
- Relevant – The Server Manager dashboard is completely customisable. You can create a custom group - based on your needs - to display on the dashboard.
What you need to get started
For most of us, the Server Manager application is the starting point for all server management in Windows Server 2012, both local and remote. However, just about everything can be done from the Command Line too, using PowerShell 3.0. Indeed it is possible to have your whole server estate running on Server Core installations; and to manage the servers remotely either by PowerShell, Server Manager from an additional administrative server, or from RSAT in Windows 8 (which has its own Server Manager app).
To fully manage a server remotely from Windows Server 2012 (or RSAT Server Manager on Windows 8), it must have the following installed:
- A Windows Server operating system, 2008R2 or newer
- .Net 4.0 framework
- WMF 3.0 (which includes WinRM 3.0 and PowerShell 3.0)
How to monitor your Server estate from one console
Windows Server 2012 remote monitoring is simplicity itself. In previous versions it was possible to set up event subscriptions to see historical activity and even take action based on such activity. This was based on WinRM 2.0 and PowerShell to carry out these functions.
Sign up to the TechRadar Pro newsletter to get all the top news, opinion, features and guidance your business needs to succeed!
With the release of Windows Server 2012, the design goals have all been achieved. The dashboard view of Server Manager is 'Glance-able'. The below screenshot shows a rather unhealthy server dashboard which is monitoring seven roles, three server groups, containing five servers - one of which is a Virtual Server.
From this one screen it is possible to see the status of all the individual roles deployed, as well as the overall status of any server groups, the local server and all servers. This screen will monitor a server whether it is a physical machine or a virtual machine. Each of the tiles visible can be accessed for detailed information (the welcome tile can easily be hidden or displayed).
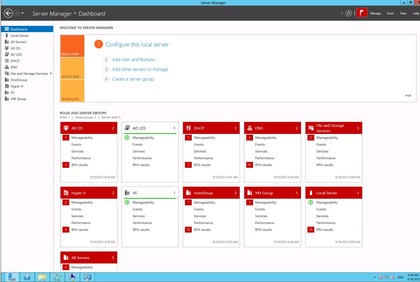
The screenshot below shows the effect of clicking on the HostGroup Tile, BPA (Best Practice Analyzer) entry. This list can be filtered by Severity, Category or Server.
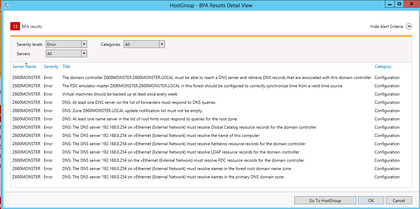
What about managing roles and taking action on the remote servers?
Displaying information from a number of roles, servers and groups of servers is all very well. But to be of real use, we need to be able to manage these servers either individually or as a group, and carry out tasks on each one.
By selecting a role in the left hand side of Server Manager, the servers which are available - which hold that role - are displayed. In this case both The Primary server and Z600monster servers hold the DNS Server role.

A Simple right-click on the server name brings up the menu below:
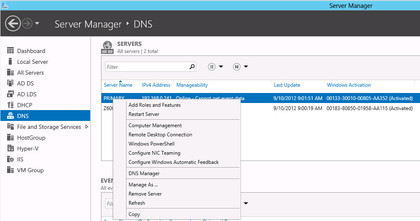
This menu provides a shortcut to all the server management functions available on that server from this menu. Design goal number two achieved – Actionable, I can run DNS manager and make changes on the server concerned directly. If I had accessed the menu from the All Servers tile, this is what I would have been presented with. All still actionable. Note I can add roles remotely too. I can even add roles to OFFLINE VHDs
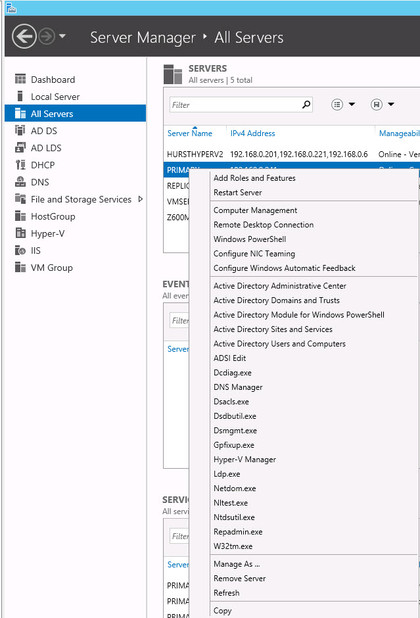
The benefit here is that if you are only looking for a role specific function, then that is all you will be presented with. To see everything possible on a server, simply select it from the top of the tree (so to speak) and everything that is possible will be presented. In this case, the Primary server is an Active Directory Domain Services Domain Controller so all the AD DS functions and command lines are also available. Design goal three achieved – Relevant. This relevancy is applicable on all menus at all levels within Server Manager.
The final point to make on relevancy is that if you select a single server from a list, only the events, services or BPA entries relevant to that server will appear in the server manager window below. As the screenshot below shows:
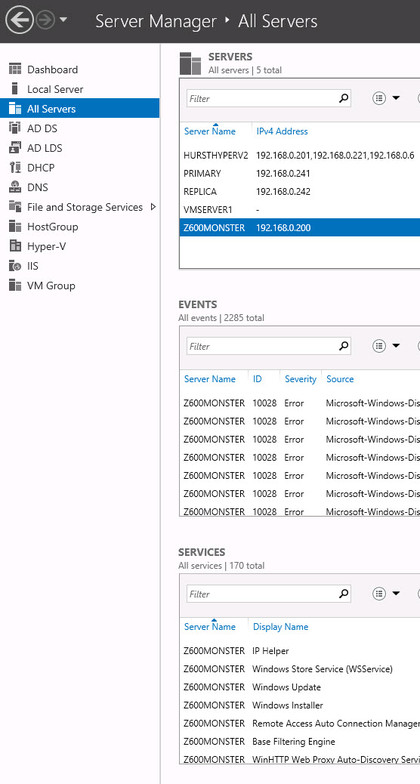
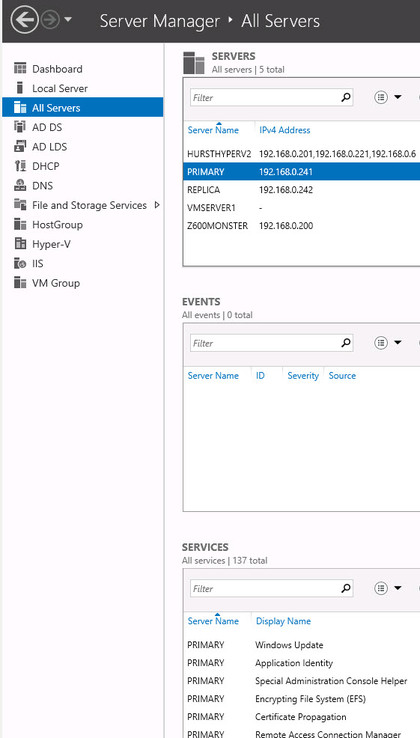
The final point to raise in the relevancy debate is that Server Groups now also exist. It is a simple matter of a few clicks to select a number of servers which may participate in the same functions or be physically located together. The criteria are not relevant. The simplicity of creating monitoring and managing a group of servers means that this is set to be the largest change to the way I control the servers in my estate. Currently I use groups for Hyper-V hosts, groups for Virtual Machines and groups for specific roles. What is great is that a machine can sit in any number of groups.
Summary
The design goals for Server Manager have all been achieved. But the simplicity with which it is now possible to manage the Server estate is such a huge stride ahead that even if all the really cool new functions elsewhere in the product had not been released, the new Server Manager is enough for me to upgrade. While I was writing this article, I remotely installed roles on five servers at the same time with the same click of the mouse. All the results were returned to my management console and any reboots carried out automatically. Remember this can be administered from a Windows 8 Client with RSAT.
Author Bio: This guide was created by Ed Baker - Ed works for Firebrand Training as a Windows Server Instructor training individuals for their MCSA and MCSE certifications.