How to print from Email
A beginner's guide to printing from your inbox
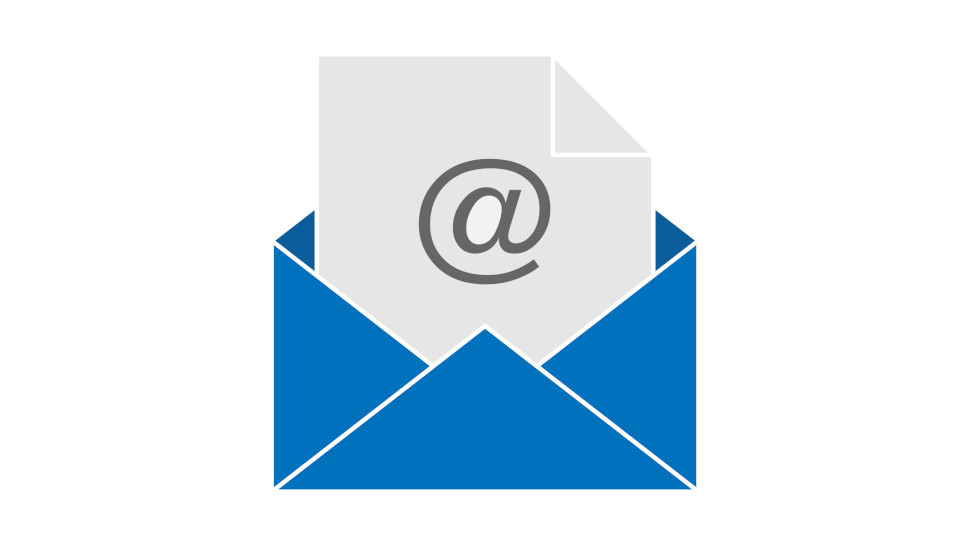
Welcome to our guide on how to print from email. Email is one of the most widely used communication tools, allowing us to send and receive important messages, documents, images, and more.
It is used for professional communication, personal use, and even for the keeping of records. Thus, there may be times when you need to print an email or an attachment directly from your inbox.
This guide will walk you through simple steps to print from your email using different methods.
How to print from eMail
Tools & requirements
- A computer or smartphone with access to your email account
- One of the best home printers (Wi-Fi enabled or connected via USB)
- The email, document, or image you want to print
- Internet connection
- Google Drive or a PDF reader (optional for saving files)
1. Print an Email directly from your inbox
One of the easiest ways to print an email is by accessing it from your inbox on your computer or smartphone and using the built-in print function.
Steps (on a computer):
- Open your email client (such as Gmail, Outlook, or Yahoo).
- Find the email you want to print and click to open it.
- Look for the print icon (often found at the top right of the email) or right-click on the email content.
- Choose the Print option.
- In the print window, select your printer and adjust the print settings (such as number of copies, paper size, etc.).
- Click Print to start printing the email.
Steps (on a smartphone):
- Open your email app (such as Gmail, Outlook, or Yahoo).
- Open the email you want to print.
- Tap the three-dot menu or the options icon (usually in the top right corner).
- Select Print from the menu.
- Choose your printer and adjust the settings if needed.
- Tap Print to print the email.
This method is perfect for quickly printing text emails directly from your inbox. However, if your email contains important attachments or media, you may need to print those separately by following the steps below.
2. Print attachments (documents or images)
If your email contains attachments such as documents or images, you can print them directly from the email client without downloading the entire email.
Steps (for documents):
- Open the email containing the attachment you want to print.
- Click on the attachment to open it (PDFs, Word documents, etc.). On the attached document, you will see two icons, one for downloading and the other for saving to Drive. You don’t have to click any of the icons. Just click on the body of the attachment and a preview page of the attached document will open.
- Once the preview of the document is open, look for the print icon (usually at the top right corner of the screen in between “Add to my Drive” and “Download”) or the three-dot menu (depending on your app or browser).
- Select Print from the available options.
- Choose your printer and adjust the print settings if needed.
- Click or tap Print to start printing the document.
Steps (for images):
- Open the email containing the image you want to print.
- Click or tap on the image to open it in full view. Again, do not click on any of the icons on the attached image, just click the body of the image and a preview page of the image will open.
- Click on the print icon which is usually on the top right of the screen
- Select Print from the available options.
- Choose your printer and adjust settings like paper size or layout.
- Tap Print to print the image.
This method is ideal for printing specific attachments without the need to print the entire email thread.
3. Save Emails as PDFs and print
If you want to save an email or attachment as a PDF first, and then print it later, this method allows you to format the content and keep a digital copy for future use.
Steps for saving an email as a PDF (on a computer):
- Open your email client and select the email you want to print.
- Click on the print icon as if you were going to print the email.
- In the print dialog box, instead of selecting your printer, choose Save as PDF.
- Save the email as a PDF file to your computer.
- Open the saved PDF, and then select Print from the file menu or right-click the file and choose Print.
Steps for saving an email as a PDF (on a smartphone):
- Open the email you want to print.
- Tap on the three-dot menu or options icon.
- Choose Print, and in the printer options, select Save as PDF.
- Save the PDF to your phone’s file manager or cloud storage.
- When you’re ready, open the PDF, and select Print to print it.
Saving your emails as PDFs gives you flexibility in terms of formatting and ensures you have a digital backup in case you need to reprint them in the future.
4. Print from a mobile device
Printing from a mobile device is convenient, especially when you’re on the go and need a quick printout of an email or attachment. However, to print from a mobile device, you should have a printer that supports wireless connection via Wi-Fi or Bluetooth. If the Wi-Fi option is not available, there is also the USB cable option (if supported by your phone and printer). If the printer is connected, any of the methods above will work seamlessly for a mobile device.
Tips for printing from Email
- A Wi-Fi-enabled printer allows you to print from your smartphone or tablet without needing a physical connection.
- If you are working with attachments or important documents, saving them to Google Drive allows you to access and print them later from any device.
- Always review your print settings before starting the print job to ensure the correct paper size, orientation, and quality are selected.
- Keeping your email and printing apps up-to-date ensures you have access to the latest features and security improvements.
Printing from email is a simple process that can be done from both computers and smartphones. Whether you need to print an email, or an attachment, or save it as a PDF, the steps outlined in this guide make it easy to manage and print your emails efficiently. By following these methods, you can quickly print important messages, documents, and images from your email, ensuring you have a physical copy when needed.

Efosa has been writing about technology for over 7 years, initially driven by curiosity but now fueled by a strong passion for the field. He holds both a Master's and a PhD in sciences, which provided him with a solid foundation in analytical thinking.