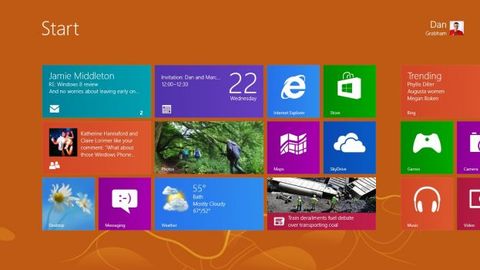Why you can trust TechRadar
The Windows 8 desktop looks and works much like the Windows 7 desktop, with many familiar desktop tools from Calculator, Paint, WordPad, Notepad (which doesn't have a ribbon), Windows Media Player, Control Panel, Sticky Notes, Character Map, Sound Recorder and the Snipping Tool to Explorer – renamed from File Explorer to Windows Explorer, given that you might be looking at libraries and networked PCs, mapping a drive, connecting to a media server, opening the settings for your DSL router or opening control panel from the Explorer ribbon.
You'll find them on the All apps screen rather than pinned to the Start screen, organised into Windows Accessories, Windows System and Windows Ease of Access – or you can press the Start button and start typing the name of what you want. This uses the same rich list of synonyms as in Windows 7 so if you type 'remove' you get links to deleting search history and uninstalling programs as well as removing devices and users. Or you can use Windows-X (or right-click where the Start button used to be) for a handy list of useful desktop tools.

One set of Windows desktop apps that have vanished from Windows 8: familiar games like Minesweeper and Solitaire. You can get 'modern' style equivalents for them from the Windows Store but they're not installed automatically.
Task Manager and Explorer
Some of the desktop apps look very much as they always have, like Notepad and Calculator. Task Manager's clean new layout works as a simple task switcher. Expand it and you get a screen that's still easy to navigate but is packed with useful information, from historical data about which apps use the most bandwidth, to how much items in your Startup list slow Windows down to what all the strangely named Windows services are actually doing.
When you switch to detail view, Processes is now divided into Apps and Background processes, so you don't have to scroll past COM Surrogate and Device Association Framework to see Internet Explorer. This is much easier to understand and numbers at the top of each section give you a quick feel for how busy your PC is
You can disable startup apps you don't want directly from the Task Manager (it's interesting to note that commercial applications that want to get a 'certified for Windows 8' logo won't be able to install startup applications (which run all the time), just background services which Windows can start and stop automatically as necessary, which may well improve performance and save battery life).
WordPad, Paint and Explorer get the Office-style ribbon, although not with the Office 2013 look. The ribbon works well for exposing buried features in what we now have to call File Explorer, like extracting compressed files, selecting every file that isn't currently selected, opening a command prompt and doing things Explorer has enabled you to do before but in awkward ways you had to be an expert to remember.
It's also context-sensitive; navigate up to the Computer level and you get options such as uninstalling programs without having to delve into the Control Panel, navigate to your Homegroup and you see options like sharing libraries and viewing the password. Windows Explorer becomes a way to explore tools and settings as well as files.
Turn on the status bar, which is now off by default and you get two very useful buttons in the corner of the Explorer window for switching between detailed and thumbnail layout. We also like the Up button next to the address bar. Maybe you shouldn't need it with the breadcrumbs that Windows 7 introduced to navigate folders in the current path, but it's so handy, so ignore the purists and enjoy the efficiency.
Windows Explorer also handles both ISO and VHD files; you can burn an ISO to an optical disc just as in Windows 7, but you can also mount an ISO directly as a drive so you don't need to burn it or run mounting to utilities to open ISO images. VHD (virtual hard disk) files are treated as a virtual hard drive; that means you can open a VHD backup as if it was an external drive and drag out an old version of a file instead of having to boot into the VHD just to copy a file out.
Backup and storage
You don't have to create VHD files of your entire system to do a backup of course. Fewer than 5% of Windows users use the Windows Backup feature, and Microsoft has replaced it with File History; a simpler system than Previous Versions in Windows 7 (which you can still right-click on files to use if you're working with a Windows Server).
If you upgrade from Windows 7, you'll still have Backup installed and if you have it configured it will carry on running. If not, you can find it under Windows 7 File Recovery in the control panel but it's probably better to turn on File History.

This is a simpler replacement for the Previous Versions feature in Windows 7 which had much less of an impact on performance in our tests. It insists on using an external or network drive (backing up to the same hard drive won't help if the drive crashes) and it doesn't do full system backups. Instead it takes hourly copies of files in libraries or on the desktop as well as contacts and favourites.
Remember, you can use System Restore, or create an image that adds your installed applications to the built-in recovery tools so you get them back when you Refresh Windows with the new troubleshooting tools, and that your Windows settings are synced through your Microsoft account, so having a full system backup is less important than it used to be.
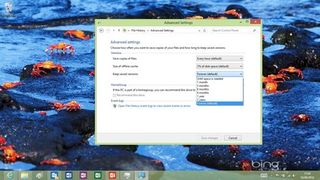
You can choose to exclude file or change how often file history takes a snapshot or how long it keeps copies for, or you can just turn it on. Restoring an old file is nice and simple; go to the folder where it ought to be, select the file if it's still there or the folder if it's gone completely, click the History button on the ribbon and browse back through files day by day, hour by hour or pick a file and see the different versions of it right in Explorer.
If you need to restore files on a new PC, if you use the same computer and user names as on the old PC, file history will just work; if not, tell it you want to use the existing backup rather than starting a new one and you can pick the user name to look at files for.
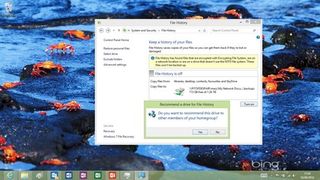
There might be several users because more than one person can keep their file history on the same external drive. If you use a Windows homegroup, you can suggest the drive for everyone to use. And you can use Storage Spaces to treat multiple smaller drives as one big drive for File History just as you can for anything else in Explorer.
Frankly, Storage Spaces is one of the neatest features in Windows 8. Forget the complexity and rebuild issues of RAID; you can plug multiple drives into a PC and see one large storage 'space' whether the drives are the same size or all different. Like File History and other new features, Storage Spaces hides the complexity and makes what used to be advanced setup so simple almost anyone can do it.
Mary (Twitter, Google+, website) started her career at Future Publishing, saw the AOL meltdown first hand the first time around when she ran the AOL UK computing channel, and she's been a freelance tech writer for over a decade. She's used every version of Windows and Office released, and every smartphone too, but she's still looking for the perfect tablet. Yes, she really does have USB earrings.