18 great forgotten features of OS X
The underused bits you'll wonder how you managed without
10. Securing your Mac
Keeping your Mac secure against sneaky thieves can be very easy, thanks to OS X's built-in functions, such as FileVault and Keychain – although you're going to have to decide how much inconvenience you feel like putting yourself through.
There are some features of the Security pane in System Preferences that are no-brainers if you're worried about people playing with your Mac's settings while you're away, as long as you don't mind having to enter passwords now and again. Requiring a password to wake a computer from sleep or a screensaver should always be your first move.
Anyone can press Cmd + CTRL and the power key to restart your Mac instantly, so if you disable automatic login this will prevent them getting in that way. Another option you could consider is Use secure virtual memory. This is probably for the more paranoid but is worth considering if you are worried about security. There are many security settings on your Mac, although some will make you work harder than others.
11. Turn Sharing on
Your Mac is a pretty powerful machine, and there might be a whole range of things you want to share with others, such as your files, any printers you've connected to it or even its net connection. The System Preferences > Sharing pane lets you share many functions of your Mac – both with Macs and Windows PCs.
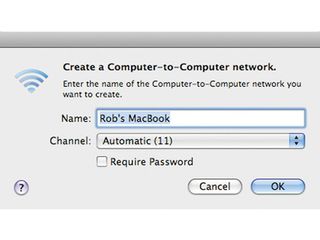
NETWORKING: You can turn your Mac into a wireless router so that you have a network wherever you go
Get daily insight, inspiration and deals in your inbox
Get the hottest deals available in your inbox plus news, reviews, opinion, analysis and more from the TechRadar team.
The most popular option is File Sharing, which lets you share either your whole Mac or just folders on it. If you click on the Options button, you can choose whether to share files using AFP (other Macs), FTP (anyone with a special FTP program) or SMB (Windows and Linux). Your Mac will then appear in the Finder sidebar of any other Mac on the network.
But it also gives you some remote control functions, allowing you to connect to it over a network and take charge of it. If you know UNIX, you can use Terminal to access your Mac and issue it commands by activating the Remote Login function; you can also allow other Macs to take over and control your Mac (but only if they have an account) using the Screen Sharing function.
If you have a MacBook Air and didn't buy the optional plugin DVD player, you can still access DVDs over a network by sharing another Mac's DVD drive using DVD or CD Sharing. And if you feel like it, you can turn your Mac into a web server as well with Web Sharing.
12. Create an AirPort network
If you want to link two computers together but you don't have any cables to hand (or there's no available WiFi network nearby), you can make your own network instead. All you have to do is simply go to the AirPort menu bar item, click Create Network…, accept the default settings and click OK.
Once this has been done, any other WiFi-equipped computer will be able to see your Mac's network. They can then join it and you will be able to use it as you would on any other network for sharing files, printers and so on.
13. Use Back To My Mac
If you did buy a MobileMe subscription and the gods of computer are looking favourably upon you, Back To My Mac will allow you to connect from any other Leopard-equipped Mac back to your home Mac (providing you've left it switched on).
You'll need to start it in the Back to My Mac tab of the MobileMe pane in System Preferences first, and then configure the Mac you're on with your MobileMe account details. But once you do, and if everything's going according to plan, you should be able to see your Mac appear in the list of devices in Finder's sidebars. You will now be able to grab files from it or take it over making it do whatever you want.
14. See all the keyboard shortcuts
Locate the Keyboard & Mouse pane in System Preferences, select the Keyboard Shortcuts tab and you'll see a list of all the existing shortcuts. Double-click on a shortcut to change it or click on the checkbox next to it to deactivate it. You can add new shortcuts by clicking on + in the window, selecting an application and then choosing the menu command you want to add a shortcut to.
15. Use Universal Access
If you have a disability, Universal Access, which can be found in System Preferences, will make your Mac easier to use. As well as providing access to VoiceOver (also in the Utilities folder and reads out the Mac's screen contents for those who have trouble seeing the Mac's display), it also makes the Mac's screen easier to read by changing the contrast.
It can also make the keyboard and mouse easier to use, if you have trouble with them. If you're deaf or work in an environment where constant beeps would be irritating, then you can use the Hearing tab to make the screen flash whenever there's an alert.
16. Get smart with your regional options
Although you may not need to run any of your applications in a foreign language, the International pane in System Preferences still has some useful functions. Formats lets you tell your Mac what languages you'd prefer to use. If you want to add British English, note that it isn't on the list so you'll need to click on the Edit List button to add it. You can then drag it to the top of the list.
By default, OS X's built-in spelling and grammar checker uses these preferences so changing this will ensure your spelling remains on the right side of the Atlantic. The Input Menu tab also provides a way to help those who haven't yet mastered all the key presses on their keyboard.
As well as giving you a way to switch between the keyboards for different languages, the available layouts include a Character Palette for embedding rare characters in documents and a keyboard viewer for seeing what happens when you click a particular key.
17. Use Terminal
Housed underneath OS X is the power of Unix. If you know your 'awk' from your 'grep', you can use Terminal in the Utilities folder to take charge of what's under the Mac's bonnet.
18. Activate voice control
Amazing though it may seem, it is possible to control your Mac just using your voice alone. The Speech System Preferences pane will enable you to activate this feature. Then, depending on how you've set things up, you can give your Mac orders, just by pressing a key to let it know you're talking to it.
The orders you can issue out are called Speakable Items and you can see a list of them by clicking on the Commands tab, then clicking on the Open Speakable Items folder.
However, do bear in mind that your Mac can't work miracles, so you will need to train it to recognise your voice. It'll also help to use a microphone if you want the best results.
Once you've got Speech working the way you want it to, you will be able to expand it to include even more sophisticated controls to help you out. If you wish, you can enable the Front Window and Menu Bar command sets so you can trigger menu options using your voice.
- 1
- 2
Current page: Security, sharing, shortcuts and voice control
Prev Page User accounts, Keychain, Dashboard and tasksThe TechRadar hive mind. The Megazord. The Voltron. When our powers combine, we become 'TECHRADAR TEAM'. You'll usually see this author name when the entire team has collaborated on a project or an article, whether that's a run-down ranking of our favorite Marvel films, or a round-up of all the coolest things we've collectively seen at annual tech shows like CES and MWC. We are one.
