How to force quit in macOS
When apps don't want to quit

When an app stops responding, and you can’t shut it down normally, you can use ‘Force Quit’ to get the job done. You do so by using the Apple menu or keyboard shortcut keys.
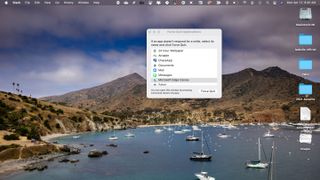
1. Using the Apple menu
To use 'Force Quit' using the Apple menu, click on the Apple icon at the top left of the screen on the menu bar. Select 'Force Quit'. From the list of open apps on the 'Force Quit Applications' box, choose the app to force quit. Then click the 'Force Quit' button.
2. Using keyboard shortcuts
To use keyboard shortcuts to bring up the 'Force Quit Applications' box, press the 'Option' + 'Command' + 'Esc' keys at the same time. From the list of open apps on the 'Force Quit Applications' box, choose the app to force quit. Then click the 'Force Quit' button.
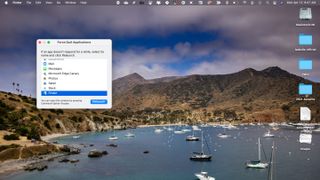
Restarting Finder
If various apps on your Mac are stuck, the best move might be to restart Finder. To do so, use either of the solutions above, then click 'Finder' from the list of apps. Choose 'Relaunch' to restart Finder.
- Learn more about macOS Big Sur
Get daily insight, inspiration and deals in your inbox
Get the hottest deals available in your inbox plus news, reviews, opinion, analysis and more from the TechRadar team.
Bryan M. Wolfe is a staff writer at TechRadar, iMore, and wherever Future can use him. Though his passion is Apple-based products, he doesn't have a problem using Windows and Android. Bryan's a single father of a 15-year-old daughter and a puppy, Isabelle. Thanks for reading!

