How to overclock your GPU
Get better graphics performance for free

Welcome to the world of overclocking, a place where dreams are realized and where having just enough of those overclocking chops may mean the difference between a world record-breaking benchmark or some time crying into a pile of burnt-out processors and GPUs.
Overclocking the best graphics card isn’t for the faint of heart. If you rush through it, and don’t treat your GPU with the respect it deserves, you can do some major damage to your hardware.
However, if you’re interested in pushing your hardware to its limits, in order to get the absolute most bang for your buck, this is a great hobby to have.
With both DirectX 11 and DirectX 12, the GPU is the most important component for sheer performance, so overclocking your graphics card is something that could really benefit you if you’re a gamer.
Times have changed since the days of simply pushing a button in Nvidia GPU Boost or AMD Power Tune, but you can still radically increase your card’s clock speed by using some third-party software.
That being said, if you’re not comfortable adjusting sliders little by little, then benchmarking and then doing it all again, you may be better served by letting the proprietary software do its own thing. Modern GPUs will overclock themselves when they sense they have the thermal headroom to do so.
So, if this all sounds appealing, sit back, relax and we’ll show you exactly how far you can push a graphics card in 2018.
Get daily insight, inspiration and deals in your inbox
Get the hottest deals available in your inbox plus news, reviews, opinion, analysis and more from the TechRadar team.
- Bill Thomas has also contributed to this article
- Keep your overclocked rig cool with our guide on how to water cool your PC
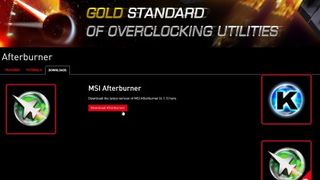
1. Get the software
Unlike CPU overclocking, where you have to fiddle with your BIOS and do actual math, all you need to overclock your graphics card is some proprietary software. We’d usually advise going with MSI Afterburner or EVGA Precision, but most aftermarket GPU manufacturers have their own software.
In this case we’re overclocking an MSI Twin Frozr GTX 970, so we’re using MSI Afterburner. It provides frame monitoring for benchmarking and an in-game overlay to monitor how the cards are performing compared to their stock speeds.
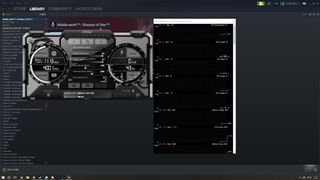
2. Enable monitoring
Once Afterburner is installed, the first thing we want to do is enable in-game overlay, and frame rate monitoring, followed by (for us, at least) changing the skin to something a little more workable.
3. Test stock speeds
Next, you’ll want to get a clear understanding of how your card performs at stock speeds. We’re using Middle Earth: Shadow of War’s benchmarking tool at max settings and 1,920 x 1,080 resolution. We achieved an average of 51 frames per second (fps), with a 1% low of 22 fps and 1% high of 146 fps.
4. Increase the power limit
We now need to get into the overclocking side of things. Head back to desktop and open up MSI Afterburner again. The first thing we're going to increase is the power limit.
Move the slider to as high as it will go. This should allow your card to use absolutely every inch of power we can get, beyond Nvidia's recommended stock settings, meaning the card can run all the way up to 91 degrees Celsius, as opposed to the stock 79°C.
5. Up the clock speed
You should start by increasing your GPU clock speed. You could just research what other people are reaching and try to copy them. But, we actually advise starting low and then gradually pushing your clock higher until you start seeing a crash. On our GTX 970 (which is a bit old, mind you), we were able to reach a healthy 180MHz offset, for a total clock of 1,508MHz.
6. Now, the memory clock speed
Finally, you’re going to want to increase your memory clock speed. The same rule of thumb applies to the memory clock as the core clock: start low, gradually build your way up. We started with a modest 200MHz offset to the VRAM, and were able to push it to 500MHz stable.
Just, please, don’t take our results and just assume it’ll work for your GTX 970. You should test every small incremental change you make, to avoid damaging your hardware.
Anyway, after you figure out how much of memory overclock you need, just hit that checkmark and jump into a game to see how it performs.

With all of our overclocks applied in Middle Earth: Shadow of War, we were able to get to an average frame rate of 57 fps, a minimum of 22 fps and a max of 169 fps at FHD resolution with the settings maxed out. That’s essentially 1080p 60 fps on a very demanding modern AAA game – we got more than a 10% increase in performance for free.
Even the difference between the minimum and average is lower than the stock version. Who can argue with free performance? How did it work for you? Hit us up on Twitter and tell us your overclocking stories, both good and bad.
