How to maintain your Mac's storage
Hard drive workshop
1. Do the housekeeping
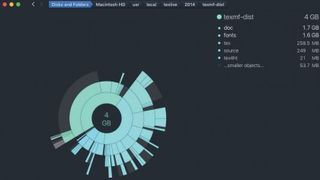
Before tackling anything else, use a tool like DaisyDisk, in conjunction with using Finder to browse the folders where you normally store work, to clear out temporary files and folders, duplicates, and any other large files that you no longer need.
2. Check SMART status

Inspect the SMART status and other drive health indicators of each of your drives using a specialist tool such as DriveDx. This app also supports monitoring the status of USB and FireWire drives – which Disk Utility doesn't – if you install the extension provided for that.
3. Run a surface scan
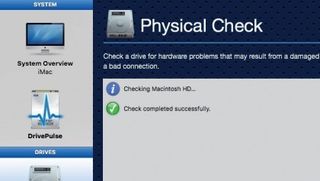
If you notice a hard drive is accumulating errors or bad blocks, consider performing a physical check of the medium, including a surface scan. You'll need a third-party utility such as Drive Genius to do this, and scans take hours.
4. Make any necessary repairs
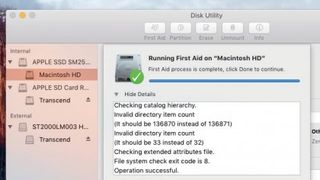
Run Disk Utility's First Aid command on each drive to check and repair it. This is usually better with the drive unmounted first, so you're best checking your startup disk by restarting your Mac in its Recovery system (hold Command+R at the startup sound), if it needs repair.
5. Test backup retrieval
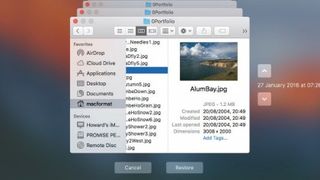
There's no point making backups if they don't work, leaving you unable to access files in them. Open Time Machine, or your preferred backup utility, and verify that you can browse your backups and recover a couple of files from them. Some tools can verify their backups.
6. Archive important files

Finally, archive important documents onto removable storage media. For optical discs, you can use Finder's Burn command or the likes of Toast Burn (from the Mac App Store) or Burn. Keep one set of all essential work off-site in case disaster strikes.
- Enjoyed this article? Get more tutorials, guides, and tips on how to get the most from your Apple devices inside MacFormat. Take advantage of an exclusive offer in our sampler today.
Get daily insight, inspiration and deals in your inbox
Get the hottest deals available in your inbox plus news, reviews, opinion, analysis and more from the TechRadar team.
