13 things you forgot your Mac could do
Hidden secrets
7. Tap your trackpad
Apple's preference is for physically clicking a trackpad (as such, it's the only way you can select a user account at the login window).
However, we prefer gentle, quiet tapping. If you're like us, open the Trackpad pane in System Preferences and check the box beside Tap to click in the Point & Click tab.

8. Detach the Dock
If you're running Google Hangouts, or anything else that pops up notifications from the bottom of the screen, you run the risk of unintentionally dropping something – perhaps a file destined for the Trash – into your Hangouts stream.
To relocate the Dock, Ctrl-click its divider and select Left or Right from the Position on Screen submenu.
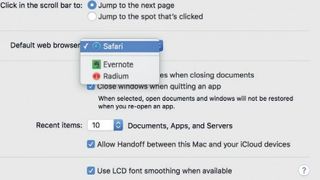
9. Change your default applications
Don't like Safari? Then don't use it. Changing your default web browser is easy: open System Preferences, click General and pick one from the list of browsers installed on your Mac. If you want to use something other than Mail for handling email, launch Mail (yes, we know!), open its preferences, switch to the General tab and pick an option from the pop-up list of installed apps labelled 'Default email reader'.
You can't specify a webmail service, so if you routinely use Gmail outside of an app, consider installing something like Go for Gmail (free, Mac App Store).
To switch your default instant messaging app, open Messages' General preferences, and make a choice from the list labelled 'Default IM application'.
Are you a pro? Subscribe to our newsletter
Sign up to the TechRadar Pro newsletter to get all the top news, opinion, features and guidance your business needs to succeed!
10. Capture shots of the screen
Take a screenshot by pressing Command+Shift+3. Capture an area of the screen by pressing Command+Shift+4 and then dragging the crosshairs through that area.
The image will be snapped as soon as you release the mouse or trackpad button. To capture a window, press Command+Shift+4 followed by the Spacebar and then click on what you want to grab.
11. Force Quit
If an app freezes, open the Force Quit window by pressing Option+Command+Esc. Select the unresponsive app and then click Force Quit. If you're certain which app is the problem, hold Option+Command and click its Dock icon, then choose Force Quit.
12. Switch Spaces
You can move apps from one (work)space to another by pressing the Mission Control key (F3) to shrink their windows and then dragging them to another space to the row at the top of the screen.
If you only want to move them one space left or right of where they already are, it's easier to drag from a window's title bar all the way to the left or right edge of the desktop, avoiding Mission Control entirely.
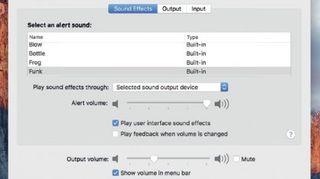
13. Volume variations
If you've unchecked the option 'Play feedback when volume is changed' in your Mac's Sound preferences, holding Shift while pressing the volume keys temporarily re-enables the preview sound until you release the key.
Holding Shift+Option lets you make smaller changes, moving up or down the scale by a quarter-step rather than the usual full step you'll jump with the volume keys alone.
- Enjoyed this article? Get more tutorials, guides, and tips on how to get the most from your Apple devices inside MacFormat. Take advantage of an exclusive offer in our sampler today.
Nik is an Esperanto-speaking, pencil-bothering, manual typewriter fan who also happens to have a soft spot for tech after sufficient years in the business to know what that disk icon on the save button actually means. Never happier than when out in his campervan, coffee in one hand, ebook in the other, listening to the rain on the roof.
