26 things you didn't know you could do with Windows 10 Anniversary Update
Get to know your new Windows 10 machine
16. Edge extensions
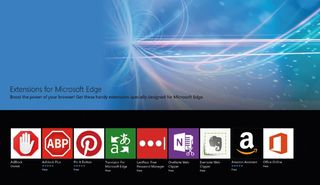
Edge has finally caught up with just about every other browser out there by introducing extensions, which add to its functionality and let you use the web more efficiently.
You’ll find the usual suspects from competing browsers have already jumped on board – including the likes of Save to Pocket – in addition other useful entries such as OneNote Web Clipper and the Reddit Enhancement Suite.
17. Pin a zillion tabs
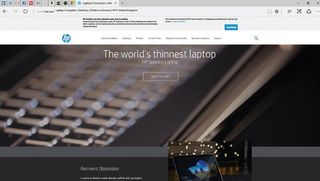
While it’s not everyone’s browser of choice, Edge is looking good in the latest Windows 10 update.
One of its more simple yet still smartest features is its ability to ‘pin’ website tabs, which shrinks them down to just their icon in order to save space on the tabs bar.
Right click an open tab and select ‘Pin’ to do it, and repeat the action (selecting ‘unpin’ this time) to expand the tab out again. Sure, Chrome and other browsers can do it too, but in Edge it looks squarer and better.
18. Your favourites
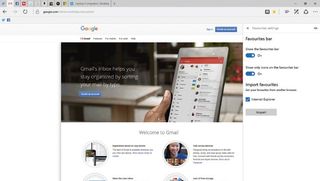
Edge’s new space-saving feature is its ability to only show icons in your Favorites bar, reducing the amount of screen space each takes up, and allowing you to cram far more bookmarks onto the bar at the same time.
In case you’re not sure how to add something here, just go to the page you want to bookmark, click the star icon to the right of the address bar, then select the Favourites bar to add a page on.
Get daily insight, inspiration and deals in your inbox
Get the hottest deals available in your inbox plus news, reviews, opinion, analysis and more from the TechRadar team.
Combined with pinned websites, this is a feature that could come in useful on smaller displays.
19. Play music through Cortana
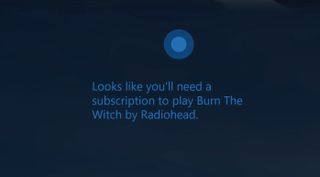
Cortana’s infiltration of your PC is almost complete; it now allows you to play music on the lock screen before you’ve signed in by speaking commands, which is cool, particularly if you’re trying to run a headless media PC or similar.
However, that integration with Microsoft’s services goes deeper: you need a Groove Music subscription for it to work. We tried asking Cortana to play something through Spotify, with no luck.
You could try putting your own music on OneDrive and asking Cortana – let us know your results.
20. Get Sticky
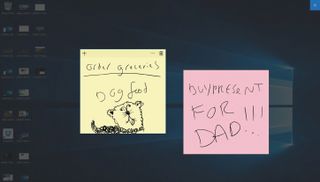
Sticky notes are well realised in Windows 10’s Anniversary Edition. They look just like the real deal, allowing you to position them wherever you want them, resize them based on their contents, and even make them different colours.
They’re smart too – if you’re using Windows Ink, they can automatically turn your scribbles into reminders or links stored within Cortana’s brain; not only will you have the sticky note reminding you, you’ll get a reminder popping up, too.
They can even retrieve information about flights if you write down the flight number.
21. Pin app windows to desktops
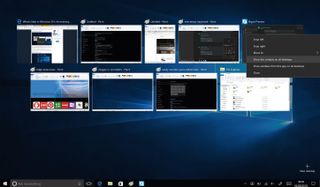
Do you use Task View? You’ll find the icon to the right of Cortana on your taskbar. Hit the button and it reduces your windows to fit on a single screen, allowing you to close them independently or switch between them without messing up your window positions.
At the bottom of the Task view screen you can create virtual desktops, separate workspaces to keep your apps apart.
You can now ‘pin’ app windows to various virtual desktops in Task View, which makes your desktop feel much bigger than it is. Right-click the window in question and select ‘Move to [desktop name]’.
22. Check your notifications

We’ve lost count of how many times we’ve gone to click the Action Center button in the taskbar and missed it, only to open Norton or something else by accident.
Windows 10’s Anniversary Update has relocated the Action Center button to the bottom right-hand corner, just to the right of the clock. Handily, it now has a bubble with the number of notifications, so you can see how much awaits you.
23. Use even more emojis

Yes. Microsoft has included a bunch of new emojis – the picture icons that the kids love sending around – in the latest update.
Available in 25 different languages, they’re a diverse bunch, including ‘Ninja-cat’ and a miniature version of Liverpool FC soccer star Daniel Sturridge.
The best way to find them is by using the touch keyboard; if you don’t already have it active, right click your taskbar and select ‘Show Touch keyboard’.
Click the icon which appears, click the smiley face at the bottom of the keyboard, and browse away.
24. Change your Pen settings
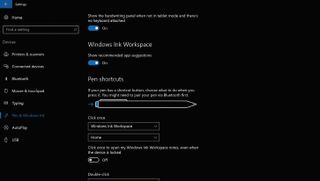
Bluetooth pen styluses are becoming more commonplace. The best thing about them, beyond their ability to perform precise pointing that a finger couldn’t possibly muster, is they’re entirely configurable – who knows what you want to do with each of their buttons?
Well, it’s up to you, and it’s now easier than ever; Windows 10 previously used a dedicated app to let you tweak your Bluetooth pen settings, and it can all be done from within the OS itself. Navigate to ‘Settings > Pen & Windows Ink’ to find them.
25. Check your dates in a click
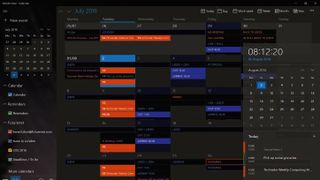
As long as you’ve set up one or more accounts in the Calendar app, it’s now possible to get a glimpse of what’s coming up on your schedule by clicking on the clock in the bottom right-hand corner of the screen.
You can use most online calendars with this feature – just open up the Calendar app, click the cog at the bottom left to access its settings screen, head to the ‘Accounts’ section, and click ‘Add account’ to start getting signed in.
26. Draw straight shapes
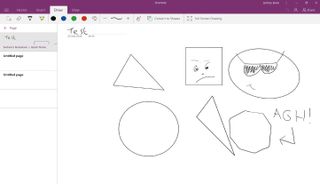
As mentioned before, Windows 10 now lets you draw with a ruler in sketchpad. But that’s not the only way to get a straight line going.
Try doing some freehand drawing in Office apps such as OneNote, and you’ll find that your wonky scribbles get transformed.
The software will automatically convert your hand-drawn circles and squares into perfectly drawn shapes, all being well. It’s not perfect, though; after several attempts, we couldn’t make it understand what an octagon was…
- Enjoyed this article? Discover how to get the most from your PC and new things to do in Windows Help & Advice. Take advantage of an exclusive offer in our sampler today.
