Why you can trust TechRadar
- Impressive HDR and low-light skills
- Auto mode keeps things simple, while manual mode gives you more to play with
- Overall quality isn't quite a match for the best 2015 flagships
The OnePlus 2 arrives with a rear-facing 13MP and front-facing 5MP option. On paper it appears not to have progressed from the OnePlus One, which sported the same specs.
Do not fear though, as things have improved. The rear snapper now benefits from laser autofocus and OIS (optical image stabilization), which are tasked with delivering faster capture, reducing camera shake and improving low-light shots.
Fire up the camera app (which can be done from the lock screen by dragging the camera icon left) and you'll find a simple and functional interface, with a large shutter key flanked by controls for the timer, flash and camera switch.

There's also a menu icon, but tapping this just pulls up a bar with three options: Beauty, HDR (High Dynamic Range) and Clear image. If you want more options you'll need to slide your finger in from the left of the screen, which gives you a few other camera modes, then hit the settings cog in the corner.
At launch there was no manual mode, with the limited menu offering you just four toggles; photo resolution, save location, shutter sound and grid. Since then a software update has added a manual mode with extra options, which we'll cover below, but in most situations you'll probably want to stick with the basics anyway.
Tap to focus your shot and you'll be able to adjust the brightness of the viewfinder by dragging the sun icon clockwise or anticlockwise.

The purpose of Clear image isn't immediately obvious, and there's no text pop-up to give you a quick briefing on the function. Enable this and the OnePlus 2 will stitch together 10 shots for improved clarity and reduced noise.
The improvements often aren't particularly noticeable though, and I struggled to see the difference it was making to many of my photos.
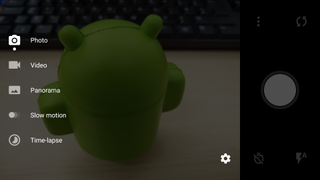
HDR, on the other hand, impressed me greatly. It brightens up areas of your shot that are in shadow, giving the impression of a fully-lit environment. Check out my sample pictures on the next page to see just how well it worked.
Another strong showing here was low-light photography. In a dimly-lit museum the OnePlus 2 was able to suck in light and produce shots which looked brighter than the actual scene viewed through my eyes.
Results then are generally pleasing, with the OnePlus Two producing images which are more than acceptable from handsets in its price bracket. That said, it doesn't come close to the Samsung Galaxy S6 in terms of quality, and for ease of use the iPhone 6 Plus has it beat.
Of course, those handsets are double the price of the OnePlus Two, and you can step out onto the mean streets knowing you have extra cash in your pocket, and a smartphone which can still knock a landscape shot out of the park.
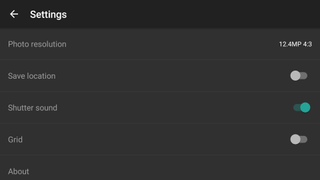
Then there's the aforementioned manual mode, for those who want to fiddle around with the settings a little more and think they can get a better shot than the standard auto.

Within here you can play with focus, ISO and what "scene" the OnePlus 2 thinks the photo is taken in. Scene is how the phone would usually try and detect your environment such as Daylight, Cloudy or Fluorescent and gives you a little filter over the top of the image.
All of these menus are simple to play around with - below is a shot of the focus feature - but we'd only recommend getting stuck in when you're experimenting around. For most of your shots, the auto-mode on the OnePlus 2 will likely do the job.

.
Something I did find irritating with the camera app on the OnePlus 2 was the inability to edit or delete shots from the photo stream. Dragging in from the right side of the screen enables you to swipe through your photos, but there are no editing tools or a bin icon to get rid of the rubbish shots.
You're forced to exit the camera app and navigate to Google Photos on the handset to gain access to these controls, which is rather counterintuitive.

John joined TechRadar over a decade ago as Staff Writer for Phones, and over the years has built up a vast knowledge of the tech industry. He's interviewed CEOs from some of the world's biggest tech firms, visited their HQs and has appeared on live TV and radio, including Sky News, BBC News, BBC World News, Al Jazeera, LBC and BBC Radio 4. Originally specializing in phones, tablets and wearables, John is now TechRadar's resident automotive expert, reviewing the latest and greatest EVs and PHEVs on the market. John also looks after the day-to-day running of the site.

75% of adults don't know how to recycle electronics — here are the 3 best ways to responsibly dispose of tech

Humane AI Pin review roundup: an undercooked flop that's way ahead of its time

Meta's new AI card is one step to reduce its reliance on Nvidia's GPUs — despite spending billions on H100 and A100, Facebook's parent firm sees a clear path to an RTX-free future
