TechRadar Verdict
A slideshow as video service that’s easy to use, and can help you create projects quickly and easily, but it does have some limitations.
Pros
- +
Easy to use
- +
Build a video like a PowerPoint project
- +
Huge royalty-free image and video library
- +
Cross platform
Cons
- -
Some tools are only for paid customers
- -
Hard to locate premium content if you want to remove it from your project
- -
Far from ideal should you want to add a voice-over track
Why you can trust TechRadar
Update: This review is for an older version.
For the latest release, see our Canva Video 2022 review
-------
Canva is an online designing company which you can use to create flyers, brochures, business cards, t-shirts, book covers, the list is impressively long. But what you might not be aware of is that they also offer an online video editor, and this is what we’re going to be looking at in this review.
- Want to try Canva Video? Check out the website here
Most of the basic features are free, but a subscription service is also available should you want more tools, and access to Canva’s entire library of royalty free images and videos.
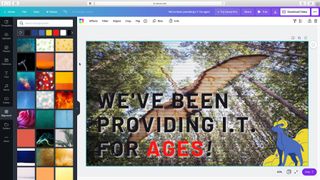
The interface
Once you’ve reached the webpage (you can locate it from Canva’s main page by selecting Features > Video from its menu bar), just click on ‘Make a Video’ to get started.
The interface on a computer’s web browser is very simple, with a sidebar on the left taking you through all the steps you need to create your project. The rest of the window is dedicated to previewing your creation.
You start by selecting a template. They’re broken down by category such as Education, Reviews, Explainer, Sale, Fashion, Slideshow, YouTube Into, or Outro, etc. Some templates are present in multiple categories but there are hundreds to choose from.
Narrowing down your choices further might be necessary, which is why there’s a search field at the top to look for keywords, while the ‘Filters’ button lets you focus on a range of colours and supported language.
You have the ability to customise how your interface is displayed using the View menu. The default is Thumbnail view, showing all the slides in your project at the bottom with the selected one as a large preview above them. Scrolling view only shows the selected slide and forgoes the thumbnails, while Grid view only focuses on the thumbnails themselves. This menu has other options to help you design your slide, by showing rulers and guides, should you need them.
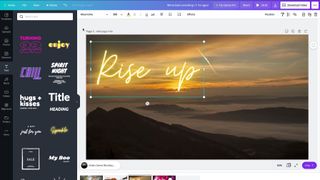
Media
You personalise your video by adding your own photos or videos via the Upload section - Canva supports adding media from your computer, and your Facebook, Google Drive, Instagram or DropBox accounts. If you’d rather use royalty free images, select the Photos or Videos tabs instead and search away. Background is where you’ll find hundreds of wallpaper-like images.
Canva gives you access to millions of photos, videos and background images. Many of them are free, but you’ll find others (watermarked with a crown lower right of the thumbnail) can only be used by paying for the premium service - which you can try out for 30 days for free. You also have the option of paying for each use of a premium item. Depending on how frequently you use the service, this could be another viable option.
Elements is essentially a selection of hundreds of different clip arts, some of which are animated. Scrolling through the list, we struggled to find any that weren’t free.
The way you add any of those is exactly the same: click on one to select it, and it appears on your selected slide. Just as you’d expect, it can be repositioned by dragging and dropping it, and resized, by dragging its corner handles.
Canva uses the concept of layers so objects can be placed in front of and behind others. Clicking on the ‘Position’ menu lets you access and control that feature.
Other tools include applying transparency to an object, filters, colour adjustments, crop, and flip.
There’s a handful of animated effects as well, such as Duotone, Bad TV, there’s even a keying tool called Background Remover (although that one’s premium).
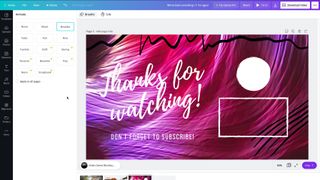
The Animate section is used to provide some motion to the elements on your slide and determines how they appear on the screen. Six are available for free, the other eight are part of the premium package. You can’t seem to choose a different animation for each element on your slide. It’s one for all, or none at all.
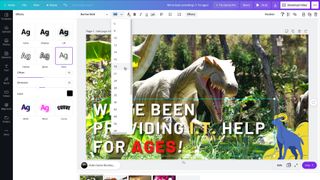
Adding text is just as straightforward. You can alter the one that came with your chosen template, or select others from the Text sidebar. Again, most are free. You’ll find that there are a lot of customisation options, and a large selection of fonts are available - a fair number of which are also free.
The opposite it true for the Music sidebar, where most are part of the paid subscription. You can however upload your own score should you prefer. The background music is applied to your entire project. If your video is longer than the music itself, it will loop, fading when the project reaches its end.
You could use the upload option to add a voice over to your project, but you’d have to time everything precisely prior to adding it, as you won’t have any audio trimming options inside Canva. It strikes us that Canva is a service more designed for non verbal work.

Partial premium preview
One thing we appreciated with Canva, is that although some media has to be paid for, you still have access to them while working on your project. This gives you the option of trying out specific images or a particular score, and decide later whether or not you want to make use of them, or replace them with a free alternative.
The same is not the case for premium tools, like the additional animations or the resize options - by default you are limited to working in 16:9 at HD quality (1920x1080 pixels). Should you want to create banner ads, or work in a 1x1 or 9:16 format for instance, this can only be done through the paid subscription.
They do offer a 30-day free trial however, with a guarantee to contact you 3 days before payment is due, but we did not take advantage of that feature.
Slide work
You design your project using slides, pretty much like a PowerPoint presentation. You get to select how long the video remains on each slides, unless you make use of a video background - in which case, that slide takes on its duration.
But if you work with still images, or elect to have a clear background, you have the ability to control its length, from 0.1 to 30 seconds, in half-second intervals.
Reordering slides is a simple matter or dragging their thumbnail left or right along the timeline.
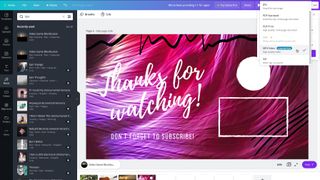
Exporting
Once you’ve built your edit it’s time to export it. You actually have multiple options for this. One of them is sharing your designs on Canva itself, for others to view and edit.
The more traditional export option is accessed by the ‘Download Video’ command. If you’ve used any premium media, you’ll see a price tag. If you’re happy with that, go ahead and pay, but if you’d rather forage for free alternative, Canva sadly doesn’t make that easy. It doesn’t tell you which object on which slide is the premium one, forcing you to find ways to hunt fo it on your own, and if you made a few slides, this could take a while (our solution to narrow this down was to elect to export specific slides, just like you do when printing specific pages of the document. This helped us locate which slides had premium content in them).
Mobile work
Being an online service, it is compatible with your phone, although this has to be accessed via a free app.
You have at your disposal all the same tools and features, and any project you already created is there waiting for you to pick up and continue working on. It’s a great way to let you design a project wherever you are, and to add your own images and videos on the fly.
Subscription
As you can see, you can certainly create projects for free with Canva, but you might find it easier to just get a subscription, to grant you unrestricted access to all available tools and media.
The Canva Pro subscription is worth $12.97 (£11) per month, allows five people to use the same account (Canva treats them as part of your team), and offers you 100GB of cloud storage (the free account has 5GB). There’s also a pay yearly option, for $119.40 (£108).
Final verdict
Canva’s video service is interesting. It allows you to create videos in the form of slideshows quickly and easily, and has enough tools and content so you can indeed make them all for free. However some highly useful features are only available through its subscription service, and we feel the absence of audio tools to let you, for instance, easily add and edit a voice over track to your project, is a big let down.
However, should this not be an issue for you, give it a try. It appears to work as expected, and all financial charges are there, front and centre, so there should be no nasty surprises.
- We've also highlighted the best video editing software
Steve has been writing about technology since 2003. Starting with Digital Creative Arts, he's since added his tech expertise at titles such as iCreate, MacFormat, MacWorld, MacLife, and TechRadar. His focus is on the creative arts, like website builders, image manipulation, and filmmaking software, but he hasn’t shied away from more business-oriented software either. He uses many of the apps he writes about in his personal and professional life. Steve loves how computers have enabled everyone to delve into creative possibilities, and is always delighted to share his knowledge, expertise, and experience with readers.


