Get a Linux desktop to make Windows and OS X users weep with envy
Now who has the prettiest OS?
Probably the most configurable desktop in the world
The development of Windows and OS X continually ramps people's expectations for what a desktop environment should look and feel like, and this point hasn't been missed by the KDE developers.
It's the only standard desktop environment that includes gratuitous effects and eye candy that can be turned on with just a few clicks of your mouse.
Common to KDE's philosophy, it's also a desktop that lets you get deep into the theming engine. You can change almost anything about the way various components are drawn – from the types of icons and effects used on them to the window border and the rendering of the scroll bars. You can spend days experimenting with the results. But the best place to start is with the effects.
Effects
KDE 4.3 includes a massive range of effects that can be used to enhance both usability and visibility. For most, you will need a 3D-accelerated graphics card. It doesn't need to be powerful, and any card from Intel, Nvidia and ATI/AMD will work as long as you're running recent drivers.
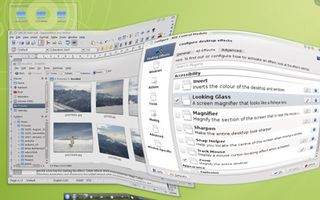
All of KDE's effects options are tucked away within the Configure Window Behaviour menu option that appears when you rightclick on a window's title bar. From the first window, you can enable compositing effects and choose the main transitions effects for window and desktop switching.
Get daily insight, inspiration and deals in your inbox
Get the hottest deals available in your inbox plus news, reviews, opinion, analysis and more from the TechRadar team.
It's here that you'll find the perennial desktop cube, but our current favourite desktop switching effect is called Slide. This emulates the Spaces switching on OS X, smoothly gliding the windows from one virtual desktop into the next. It's not as nice to look at, but it is more logical and, importantly, more useful.
This being KDE, there's a lot more you can change about these effects and a lot more effects to choose from if you switch to the All Effects tab in the Desktop Effects page. Click on the spanner icon to the right of the Desktop Cube, for example, and you can adjust the amount of zoom and opacity, as well as specify a hotkey for starting the effect.
Then there's pervasive desktop shadow, which KDE decides to paint blue. This can be tamed by reconfiguring the shadow effect, changing its colour to black and the opacity, fuzziness and size values to around 10.
Other effects worth a look include the Magic Lamp, Minimise Animation and Explosion for added impact when you minimise or close windows, and we also like the Wobbly Window effect if you keep the wobbliness slider set to Less.
Enabling Sheet will fold file requesters into and out of the vanishing point, and we also enable the Dim Inactive effect, which subtly changes the colour of inactive windows on your desktop and highlights the currently active application. We set the strength of this effect to 10 and only enabled the Apply Effect To Groups option.
After Effects, the biggest change you can make to the desktop is to switch the icons that are used. KDE uses a pool of the same icons for every application, which means you only have to change them once to see the effects across every compatible application on the desktop.
Icons for backwards, forwards, file requesters, web browsers, lists, previews, fonts and applications will all change as long as the new icons you use include replacements.
New icons can be downloaded, installed and activated through the Icons panel, which itself can be found within the Appearance panel of KDE's System Settings application. But we couldn't get the automatic icon install to work. Instead, we browsed the icons library at www.kde-look.org, downloaded those we liked as tar.gz files and used the file requester that appears when you click on Install Theme File to point to the location of the download.
This process will depend on the icon package containing a KDE theme configuration file, and if it does, you should see the new icon theme listed in the Icons pane. Just select and click on Apply to make the change.
Colours
Colours play an important role, and it's a bit of a pity that they mostly stay rather static. Most distributions, and desktops, like to play it safe, leaving it up to the user if they want to try something a little more Vivienne Westwood.
This may explain why KDE has been stuck with the blue that the developers seem to have been keen on for so many years, and nobody seems to have come up with a better idea. You can see much the same inertia in a certain brown distro we could mention…
Of course, unlike most of the desktop, the palette used to colour things on your screen is going to be as subjective as the colours on your bedroom ceiling, so maybe they've got point, but it's still worth investigating some of the possibilities.
The various colour options can be found on the perennial Appearance page, and you need to switch to the Colours tab to get to the list of components that share a specific colour. Getting the correct part of the UI can be a little hit and miss, and setting so many colours at once can feel a little like browsing a catalogue of paints, but it can be worth the effort.
When you find a principle tone you want to copy to the other widgets, click on the Add To Custom Colours button, as this will make selecting the colour a point-and-click operation rather than having to redial the same parameters.
Three awesome window-switching effects
1. Cover Switch

A good replacement for the standard box switching with some additional eye candy.
2. Present Windows

This is the best solution if you often have a large number of widows open.
3. Flip Switch

A different take on Cover Switch but laborious if you've got lots of open windows.
Most Popular


