62 Windows 8 secrets you need to know
Hints and tips to help you get more from Windows 8 and 8.1
21. Search everywhere
The Windows 8.1 Search tool is no longer just about scanning your own system. It's now integrated with Bing, delivering internet results and (sometimes) even Wikipedia-style summaries of whatever you're searching for.
To give this a try, launch the Charms bar, click Search, type 'Marilyn Monroe' and press Enter. As well as seeing any matches in your own documents, pictures or videos, you'll get a picture, brief bio (birth date, husbands, siblings, date and place of death), and links to films, videos, albums and more.
That's just the start, though. Swipe left (or spin the mouse wheel) and you'll find more pictures and summaries for all the top 'Marilyn' search engine hits: IMDB, Wikipedia, MarilynMonroe.com and Biography.com, as well as further links for images, videos, related searches and more. Click any of these to open a browser window at that site.
This extra search power can be very useful, but if you'd prefer to keep desktop searches to your own system then it's easily disabled. Launch the Charms bar, click Settings > Change PC Settings > Search, and set 'Use Bing to search online' to 'Off'.
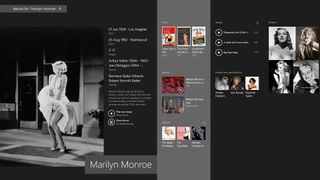
22. Install anything
Most mobile platforms recommend you only install apps from approved sources to protect your security, and Windows 8 is the same: it'll only allow you to install trusted (that is, digitally signed) apps from the Windows store.
If this proves a problem, though, and you're willing to take the security risk (because this isn't something to try unless you're entirely sure it's safe), then the system can be configured to run trusted apps from any source.
It's all done via a single Registry key, too. Just launch REGEDIT and set the value of the HKEY_LOCAL_MACHINE\Software\Policies\Microsoft\Windows\Appx\AllowAllTrustedApps key to 1.
Are you a pro? Subscribe to our newsletter
Sign up to the TechRadar Pro newsletter to get all the top news, opinion, features and guidance your business needs to succeed!
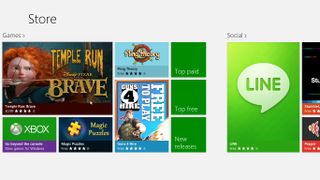
23. Pin app contents to the Start screen
It's easy to pin apps to the Start screen (right-click, select "Pin"), but you don't have to stop there. Many apps also enable you to pin particular content for easy access later.
If you want more ideas for your upcoming holiday in Rome, for instance, you could open the Travel app, right-click, select "Destinations" and choose the "Rome" tile. And then repeat those steps every single time you revisit the page. Or, alternatively, right-click your preferred Destination tile, select "Pin...", and you'll be able to access it directly from the Start screen.
Similarly, if you use the Mail app with multiple accounts then just open these, and you can right-click to select separate live tiles for each one - much more useful.
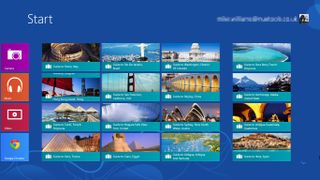
24. Log in automatically
WARNING: Your account will lose admin privileges as a result of this step
Of course even if you remove the lock screen, you'll still be forced to manually log in every time your system starts. This can also be resolved at speed, though, using much the same technique as in previous versions of Windows.
Hold down the Windows key, press R, type 'netplwiz' and press Enter to launch the User Accounts dialog.
Clear the "Users must enter a user name and password to use this computer" box and click OK.
Enter the user name and password of the account that you'd like to be logged in automatically, click OK, restart your system and this time it should boot directly to the Start screen.
25. Use six apps at once
Launch a Windows 8 app and it appears full-screen, which is fine on a small tablet but not so impressive when you've got a 27-inch widescreen monitor to fill.
Toolbox for Windows 8 helps out, though, by bundling 12 common apps in a single package. You get a Facebook client, browser, calculator, weather app, clock and more. And instead of always appearing full-screen, you can run and interact with two, three, four, even six of these tools, all at the same time.
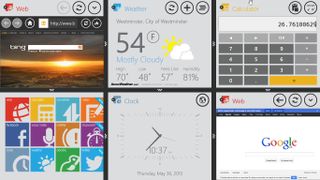
26. Replace the Start menu
If Windows 8's search and navigation tools still leave you pining for the regular Start menu, installing the free Classic Shell will replace it with something very similar.
Install it and you get the standard menu of your installed programs, for instance, along with Search and Run boxes, the Recent Items menu, and Windows 7-type shutdown options. And it can make Windows 8 boot directly to the desktop, too.
Classic Shell doesn't entirely ignore the modern UI world, though. A menu of installed apps enables you to launch them from the desktop, and you can alternatively switch to the Start screen with a click.
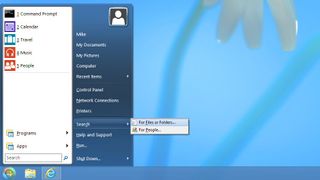
27. Learn Windows key shortcuts
- Win : switch between the Start screen and the last-running Windows 8 app
- Win + C : displays the Charms: the Settings, Devices, Share and Search options
- Win + D : launches the desktop
- Win + E : launches Explorer
- Win + F : opens the File Search pane
- Win + H : opens the Share pane
- Win + I : opens Settings
- Win + K : opens the Devices pane
- Win + L : locks your PC
- Win + M : minimises the current Explorer or Internet Explorer window (works in the full-screen IE, too)
- Win + O : toggles device orientation lock on and off
- Win + P : switch your display to a second display or projector
- Win + Q : open the App Search pane
- Win + R : opens the Run box
- Win + U : open the Ease of Access Centre
- Win + V : cycle through toasts (notifications)
- Win + W : search your system settings (type POWER for links to all power-related options, say)
- Win + X : displays a text menu of useful Windows tools and applets
- Win + Z : displays the right-click context menu when in a full-screen app
- Win + + : launch Magnifier and zoom in
- Win + - : zoom out
- Win + , : Aero peek at the desktop
- Win + Enter : launch Narrator
- Win + PgUp : move the current screen to the left-hand monitor
- Win + PgDn : move the current screen to the right-hand monitor
- Win + PrtSc : capture the current screen and save it to your Pictures folder
- Win + Tab : switch between running apps
28. Boot desktop apps faster
While you can still set up desktop apps to load when Windows 8 starts, they don't have the priority they once did. Quite the opposite, in fact - Windows 8 delays their launch to ensure everything else starts more quickly. This can make the system more responsive as your system boots, but if you're switching straight to the desktop then it may slow you down, so it may be worth turning off the delay, just to see if you can spot any improvement.
Launch REGEDIT and browse to HKEY_CURRENT_USER\Software\Microsoft\Windows\CurrentVersion\Explorer\Serialize.
Create the Serialize key if it doesn't exist, and select it in the left-hand pane.
Right-click in the right-hand pane, create a new DWORD value called StartupDelayInMSec, and leave it set at zero (or, if a value is already there, set it to zero).
Restart and the desktop apps will now launch more quickly. Try three or four test boots to see if there's any improvement, and if not, delete the StartupDelayInMSec value to restore the default settings.
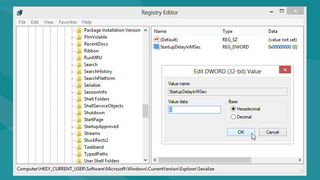
29. Launch programs fast
If you're a fan of keyboard shortcuts and don't like the idea of scrolling through app tiles to find the program you need, don't worry, Windows 8 still supports a useful old shortcut. Which is perfect if, say, you're looking to be able to shut down your PC with a click.
Launch the desktop app, right-click an empty part of the desktop and click New > Shortcut.
Browse to the application you'd like to launch here. Or for the sake of this example, enter
shutdown.exe -s -t 00
to shut down your PC, or
shutdown.exe -h -t 00
to hibernate it, and click Next. Type a shortcut name - 'Hibernate', say - and click Finish.
Right-click the shortcut, select Pin to Start and it should appear on the far right of the Start screen - just drag the tile wherever you like.
30. Take intelligent screengrabs
If a Windows 8 application is showing something interesting and you'd like to record it for posterity, then hold down the Windows key, press PrtSc, and the image won't just go to the clipboard: it'll also be automatically saved to your My Pictures folder with the name Screenshot.png (and then Screenshot(1).png, Screenshot(2).png and so on).
You might hope that pressing Win+Alt+PrtSc would similarly save an image of the active window, but no, sadly not. Maybe next time.
31. Default to Photo Viewer
Double-click an image file within Explorer and it won't open in a Photo Viewer window any more, at least not by default. Instead you'll be switched to the full-screen Windows 8 Photos app - bad news if you thought you'd escaped such hassles by using the desktop.
If you'd like to fix this, go to Control Panel > Programs > Default Programs and select Set your default programs.
Scroll down and click Windows Photo Viewer in the Programs list.
Finally, click 'Set this program as default' if you'd like the Viewer to open all the file types it can handle, or select the 'Choose default' options if you prefer to specify which file types it should open. Click OK when you're done.
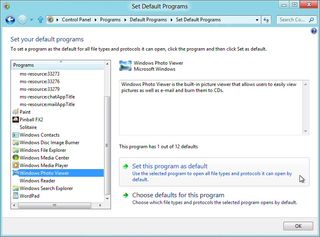
Current page: Windows 8 tips: increase productivity
Prev Page Windows 8 tips: master the interface Next Page Windows 8 tips: new options and features
Mike is a lead security reviewer at Future, where he stress-tests VPNs, antivirus and more to find out which services are sure to keep you safe, and which are best avoided. Mike began his career as a lead software developer in the engineering world, where his creations were used by big-name companies from Rolls Royce to British Nuclear Fuels and British Aerospace. The early PC viruses caught Mike's attention, and he developed an interest in analyzing malware, and learning the low-level technical details of how Windows and network security work under the hood.
