Shooting movies: a director's guide to Note 3 video
Make even the most seasoned moviemaker take Note…
These differing shots will help when editing your footage together afterwards.
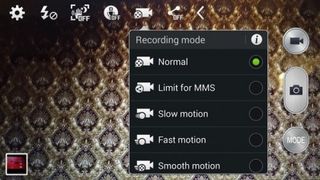
6. Change the mode
There are a number of ways to change the speed of your shooting on the GALAXY Note 3. The easiest is simply to go into Recording mode and choose Fast, Slow or Smooth motion.
Fast and Slow settings are great for comedy fast-forward takes, or stretched-out slo-mo mode. For general recording we recommend using the Smooth motion setting which will ensure your shots are buttery smooth.
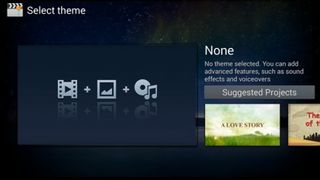
7. In the edit
The Samsung Video Editor is the first place to turn to when you're ready to edit your movie on your GALAXY Note 3.
To access this app, go to the Video section of the Note 3, choose any clip, click the left menu button of your device and then choose Edit. It will ask if you want to download the Video Editor app – click Download.
The app allows you to add text and a smattering of visual effects, as well as giving you the ability to record and add your own voiceovers.
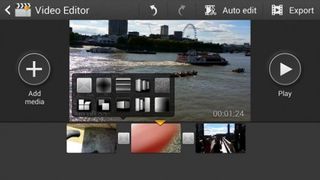
8. Fade to black
When editing your movie, make sure you add a transition between each separate clip. This will help your movie run more smoothly.
Get daily insight, inspiration and deals in your inbox
Get the hottest deals available in your inbox plus news, reviews, opinion, analysis and more from the TechRadar team.
In the Samsung Video Editor, transitions are automatically placed between clips – to change the effect, touch the transition and choose from the menu that appears. We reckon a dissolve looks best but you can go full Star Wars on your clip if you so wish.
Your call. You're the director, after all!
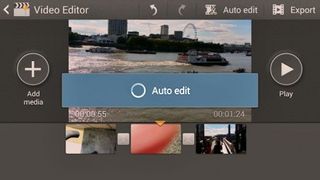
9. Mass effect
You can also add some effects to your clips by clicking on Effects and cutting your clips to fit with your story – just look for the scissor icon.
If you're really stuck for editing inspiration then simply click Auto Edit and let the video editor do the hard work for you. If you don't like the end result, then you can re-edit until you are satisfied – just don't get too scissor happy.
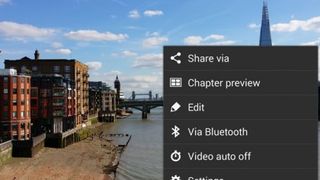
10. Share and share alike
Once you are happy with your video, you'll need to export it to share it with friends, family and, of course, your adoring public.
Go to the Video section of the Note 3, find and choose your video in the list and click on the menu button. From here you can choose the share icon, and myriad options will appear for you to choose from.
As a final note, if you did decide to shoot in 4K, then you will be happy to know that YouTube handles 4K video effortlessly.
Just remember to upload via Wi-Fi, rather than your mobile network, as video files can be very large and you don't want to use up all of your mobile data – even if your movie masterpiece will make you millions in the future!
- Also check out the best video editing software
