How to use the Windows 10 touch keyboard
Master the touch keyboard in Microsoft's new OS
As you type on the basic and split keyboards, Windows 10 suggests the words you might be typing at the top of the keyboard – when you see the one you want you can tap to enter it. And if your cursor is next to a word that you've already typed, you'll see alternatives that you could change it to; again, just tap to select that.
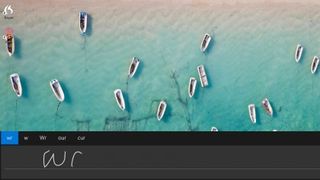
When you write with your finger you'll get the same suggestions, which makes it a lot quicker than writing all the letters in a long word. And when you select one of the suggested words, Windows will suggest what the next word might be – it learns from what you type too, so you can type things like your address quickly.

There's also a fourth icon, for the standard keyboard, which includes function keys and other secondary keys (like Alt Gr). That means the individual keys are smaller to fit more of them on-screen and you don't get the emoji keys, so you probably only want to use this when you really need the special keys. Confusingly, the icon for the standard keyboard always appears on the list, but if you haven't turned it on in Settings it will be greyed out and won't do anything when you tap or click it.

Usually, the touch keyboard appears across the bottom of the screen, with a close button when you want to get rid of it. If you want to resize or move the keyboard, tap the little bar next to it to undock it, and then you can drag it around and make it smaller or larger. When you undock, an extra icon appears to show that you can move the keyboard. You can press or click anywhere on the top bar of the keyboard to move it, but the move icon gives you a place that you know you can use to drag safely without accidentally typing anything.
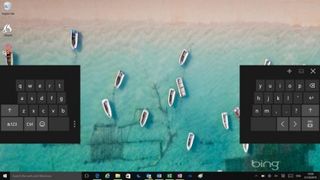
Emoji and emoticons
Want to add a little fun to your messages and tweets? Both the basic and split touch keyboards include multiple screens of emoticons – both the ones made from punctuation characters and graphical icons – plus colourful emoji.
Click or tap the smiley face icon on the keyboard to get multiple screens of different emoji and emoticons. They're organised into eight different tabs (the first emoji button is actually a toggle that takes you back to the normal keyboard). The other eight buttons take you to different categories – people and faces, celebrations, food and drink, travel, nature, objects and symbols, and punctuation emoticons – and each of those tabs has multiple screens. Move between them by pressing the arrow keys on the left of the keyboard, and tap or click the emoji you want to insert.
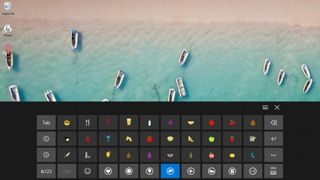
The categories aren't particularly precise, so for example the food section also includes tools like phones, hammers and fire. There are also some emoji in the Microsoft Segoe UI Emoji font – like the ones that support multiple skin tones from grey to yellow to brown, or the 'middle finger extended' emoji – that you can't type in, but can copy and paste. You can copy them from sites like Get Emoji or Emojipedia.
Are you a pro? Subscribe to our newsletter
Sign up to the TechRadar Pro newsletter to get all the top news, opinion, features and guidance your business needs to succeed!
When you type or paste emoji into a site like Twitter or an app like Tweetium using the touch keyboard, you might see a black and white emoji in the tweet you're writing, and then it will switch to the full colour emoji after you post it. You can also type or paste emoji symbols into Bing and it will search the web for them.
Mary (Twitter, Google+, website) started her career at Future Publishing, saw the AOL meltdown first hand the first time around when she ran the AOL UK computing channel, and she's been a freelance tech writer for over a decade. She's used every version of Windows and Office released, and every smartphone too, but she's still looking for the perfect tablet. Yes, she really does have USB earrings.
