How to add a widget to your Mac in macOS Monterey
A collection of widget wizardries to choose from
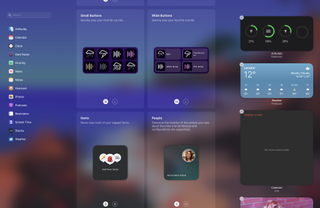
The release of macOS Monterey has brought an impressive list of new features for users to enjoy. In this guide, we’ll be focusing on widgets, a feature that's seen a bigger focus from Apple in recent years.
With widgets now able to be used anywhere on an iPhone or iPad home screen, macOS users were hoping to do the same. But they're still relegated to the sidebar for now.
But that doesn't mean that they aren't useful - quite the opposite.
We'll show you how to add and remove widgets, while explaining what the newest widget is for macOS Monterey.
What is a widget?
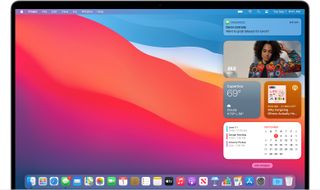
A widget is a bytesized window to give you helpful info to the app it's related to. These can then be accessed at a glance to tell you what you want to know. Common examples include widgets for the weather, news and photos.
But the reality is there are widgets for almost anything you want. There are a few stock widgets available on Monterey as standard. But many apps will include the option of adding a widget once you’ve downloaded them. Dark Noise and Overcast both feature widgets that you can freely add to the sidebar in Monterey.
When you're on the desktop screen in macOS, either press the time in the menubar, or swipe with two fingers on the trackpad from the right and the sidebar will appear, showcasing all the active widgets.
Get daily insight, inspiration and deals in your inbox
Get the hottest deals available in your inbox plus news, reviews, opinion, analysis and more from the TechRadar team.
This is where the fun begins, where you can add, remove or resize other widgets.
How to add widgets to your Notification Center

Widgets were originally put in an app called Dashboard in the Mac for many years, before it was removed in macOS Catalina.
But even still, it's very simple to add a widget to the sidebar:
1. At the bottom of Notification Center, click where it says ‘Edit Widgets’.
2. You will then see a list of available widget categories. You can search for a specific widget, or click on a category to see what’s available.
3. Once you’ve found the widget you want, hover your mouse pointer over it until you see the Add button (green cross) appear. Click this to add it.
4. Once you’ve added all the widgets you want, click ‘Done’ on the right-hand side of the screen, below any active widgets you’ve selected.
5. You can also play around with what order your widgets appear, simply by dragging them up or down until they are laid out as you want them. Some widgets are available in different sizes, which will show different amounts of information.
Using the new Find My Widget
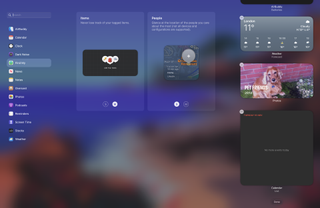
As a new addition to the widget family, the Find My widget allows you to add people or item locations to your Notification Center, without having to go into the app. It allows you to keep track of the location of things that are important to you.
So if you’ve misplaced your AirPod Pros again, this will help you get an approximate location on them as quickly as possible. Or alternatively, if you want to make sure your child has got home safely from school for example, the widget will help you do that quickly and easily.
- How to fix the most common issues of macOS Monterey
Steven Shaw is a full-time freelancer, but before his change of career at the start of 2021, he was in the retail industry, leading teams to achieve goals in selling technology products, such as smart phones, tablets and more.
Graduating from the University of Cambridge with a Masters in Medieval History, he's always had a passion for the topic, alongside technology, and many Simpsons quotes.
You'll find him on TechRadar mainly helping out the Software & Downloads section, offering his knowledge of macOS, Windows and more, from the systems that he's sold and showcased for many years in his previous life.
