How to use OneDrive
OneDrive of your life
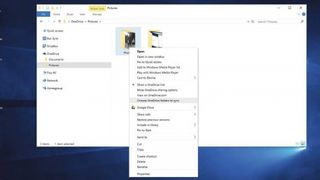
1. Sync, don't sync
Don't want to sync all your files to OneDrive? Right-click the OneDrive icon in the System Tray, then select Settings and click the Choose Folders button. From here simply tick the folders you want to back up to the cloud.
Voila! All the folders you've ticked will be uploaded to the cloud, and the ones you haven't, won't.
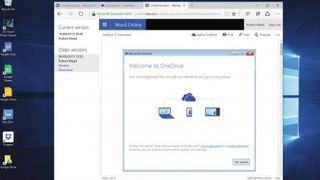
2. Turn back the clock
If you or someone else accidentally overwrites a document you've shared on OneDrive, you can get the previous version back.
Login to OneDrive.com, then right-click the affected document. Your document's Version History will appear in a new tab, with a sidebar that lets you choose which one you want to revert back to.
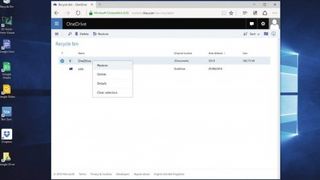
3. Bring it back
If you accidentally delete a file on your OneDrive, don't worry, it's not completely gone. Login to OneDrive.com and click on the Recycle Bin on the bottom left of the sidebar.
Inside you should find your missing file. Right-click it and select Restore. It should now reappear in its rightful place in the OneDrive folder on your PC.
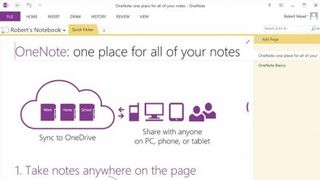
4. Make the most of OneNote
OneNote is a brilliant note-taking app for Windows 10 that lets you jot down ideas, meeting notes and anything else you can think of.
Are you a pro? Subscribe to our newsletter
Sign up to the TechRadar Pro newsletter to get all the top news, opinion, features and guidance your business needs to succeed!
It even enables you to include pictures, drawings and other elements. OneNote automatically backs everything up to OneDrive every time you save. And it works the same way on iOS and Android too.
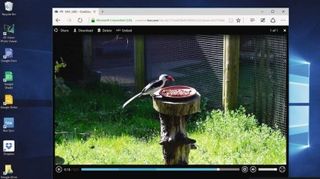
5. Stream your stuff
If you have home-made movies or audio files you need access to, uploading them to OneDrive makes them available for streaming anywhere – on any device via the OneDrive app.
You just need a compatible media player; Sound Player on Android for example. You can play them via the OneDrive website if they're MP4 or M4V files.
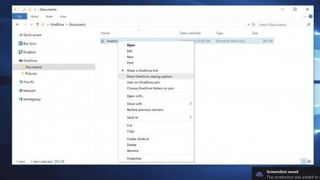
6. Share your stuff
Making files like documents and photos available to friends, family and workmates is easy to do. All you have to do is send them a link to the file's location. To do that, right-click the item you want to share, then select More OneDrive Sharing Options.
You'll now be taken to the OneDrive website. Login to take the next step.
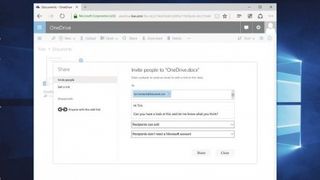
7. Choose who you want to share with
Now you've logged into OneDrive.com you'll be able to choose who you want to share your files with. All you have to do is enter their email address and then type a message in the box provided.
An email containing your message and a link to the file you want to share will now be sent to your recipient.
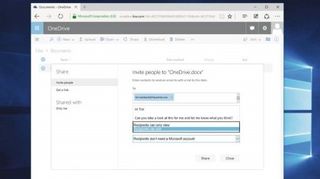
8. Who can do what
OneDrive uses a system called Permissions, which enables you to choose what the recipient can do with the files you've shared. If you're working on a document with a colleague and want them to be able to make changes, click the blue "Recipients Can Edit" link and choose the Edit option.
Select "Read" so they can't make changes.
Current page: A walk through of OneDrive's integration
Prev Page Getting started with OneDrive