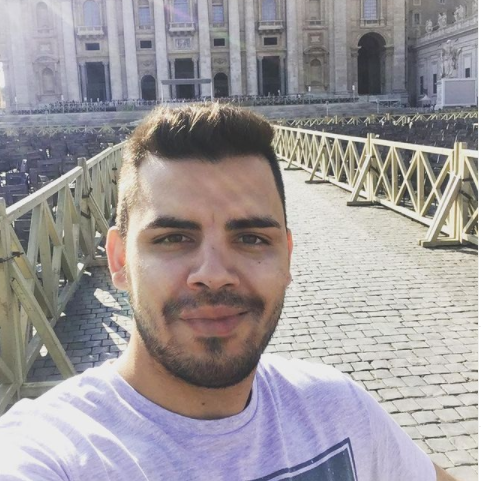TechRadar Verdict
VMware Workstation Player, or VMware Player, is an effective tool for any computer user who wants to run a second, isolated operating system on their PC.
Pros
- +
Free to use
- +
User-friendly interface
- +
Reliable
- +
Portable
Cons
- -
Expensive
- -
Difficult to setup
- -
Windows/Linux-only
Why you can trust TechRadar
VMware is a well-known American cloud computing and virtualization technology company. It released the first bare-bones version of the Workstation Player in 2008. A year later, it added defining features like a graphical user interface, drag-and-drop enhancements, and multiple-monitor display.
In 2014, the VMware Workstation Player stopped supporting 32-bit computers following an update. In 2020, it dropped support for Windows 7, becoming available on only Windows 8 or higher (64-bit only) and the Linux operating system.
The VMware Workstation Player is a virtual machine software platform that is available for personal use for free. But, you'll need to pay for a license to use it commercially.
VMware Workstation Player: Plans and pricing
As we’ve mentioned, you can download the non-commercial version of this software for free. You’ll have to pay $149 per device license for commercial use, which is pretty expensive. If upgrading from a previous version, you’ll pay $79.
The higher-end version of this tool, VMware Workstation Pro, requires payment. Unlike its free-to-use counterpart, Workstation Pro lets you create and manage encrypted virtual machines (VMs) and create full operating system clones. It costs $199 for a new license for each PC or $99 for an upgrade. You can also add one year of technical support for a $42 fee.
VMware lets you request a full refund up to 30 days after your purchase.
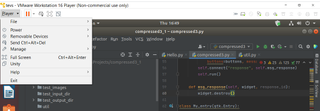
VMware Workstation Player: Features
Virtualization is the core function of the VM Workstation Player. It lets you create virtual machines on a Windows or Linux PC. The virtual machine functions like a separate computer running its own CPU, memory, network interface, and storage. It uses a hypervisor to separate the virtual machine's resources from your PC's hardware so that you can use it efficiently.
Your PC is the host system, while the virtual machine you install is the guest operating system. There are minimum requirements for a host system, including at least 400Mhz processing speed, 128MB memory, and 1GB free disk space. Most modern PCs meet this requirement, so there should be no cause for alarm.
Virtual machines are isolated from the rest of the host system, and a single host system can have multiple virtual machines. However, VMware Player lets you run only one virtual machine at a time– you must close the current virtual machine before opening a new one. You’ll have to pay for the Workstation Pro license if you want to run multiple VMs simultaneously.
You can manage your virtual machines in several ways with this tool. For instance, you can change the amount of memory allocated to each virtual machine. You can connect and disconnect any pre-configured devices in a virtual machine. You can copy and paste files from a virtual machine to the host and vice versa.
There are many use cases for virtual machines. You may want to adopt a new operating system but are not yet sure of your decision. You can install that OS on a virtual machine to see how it works and decide if it’s right for you.
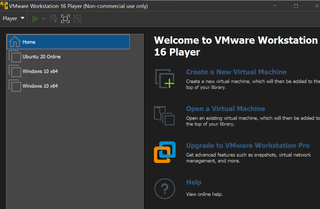
You could also use virtual machines to develop software for other platforms. Let's say you use a PC running macOS but need to code software for the Windows operating system. You can install a Windows-powered virtual machine on your Mac PC and do just that.
If you want to install virtual machines for personal use, VMware WorkStation Player lets you do that for free. But, if you need to do that in commercial settings, e.g., a school or business, you’ll need to purchase the license.
Thanks to this software, enterprises can provide a corporate desktop image that employees can manage on their personal desktop. It's like having access to your work laptop from anywhere, which is helpful in this era of remote work. Likewise, schools can use VMware Player to provide a virtual sandbox for students to engage in educational activities.
The free VMware Workstation Player has a lot of drawbacks compared to the paid Workstation Pro version. As we mentioned, the former doesn’t let you run multiple virtual machines simultaneously. It also doesn’t let you create a snapshot (backup) of the virtual machine, while Workstation Pro does. Likewise, you can’t encrypt virtual machines with passwords with the free VMware player, but you can do that with Workstation Pro.
Workstation Player isn’t compatible with Mac computers. But, VMware provides another tool (Fusion) that lets macOS-powered PCs run Windows or Linux virtual machines.
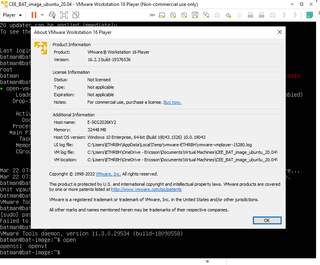
VMware Workstation Player: Interface and use
When researching for this review, we observed considerable customer complaints of this software being difficult to set up and configure on a new PC. However, the complexity seems to dwindle once you get past the initial setup process. Customer reviews often highlighted user-friendliness as a central selling point.
VMware Workstation Player: Support
VMware provides support in the form of upgrades and technical assistance, but you'll have to pay separately for it. You can contact the company’s technical support team through live chat, telephone, and email.
VMware Workstation Player: The competition
The best alternative to the VMware Player that we’ll recommend is VirtualBox. It's a free and open-source software compatible with Windows, Linux, and macOS. You get full access to VirtualBox’s features without paying, unlike with VMware Workstation Player.
We suggest going with VirtualBox if cost is a major concern, given that VMware’s licenses are expensive.
VMware Workstation Player: Final verdict
With this software, you can easily create VMs for free for personal use. It’s pretty complicated to set up and doesn’t support the macOS operating system, but the VMware Workstation Player provides a lot of practicality for users.
Stefan has always been a lover of tech. He graduated with an MSc in geological engineering but soon discovered he had a knack for writing instead. So he decided to combine his newfound and life-long passions to become a technology writer. As a freelance content writer, Stefan can break down complex technological topics, making them easily digestible for the lay audience.