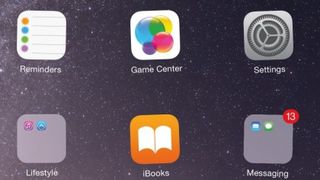
6. Using folders
If a folder contains apps that show alerts on their icons (such as Mail, which shows the number of unread messages), the alert will also appear on the folder's icon.
To access the items in a folder, tap the folder to open it, then tap the app you want. To close the folder, tap the screen outside it or press the Home button.
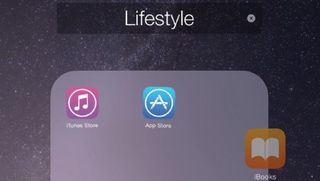
7. Modifying folders
Just like the Home screen, the items in a folder can be organised across several pages. To add more apps to a folder, start the icons jiggling, then drag the icons you want onto it; to remove items, start them jiggling, open the folder, and then simply drag icons out and drop them onto the Home screen.
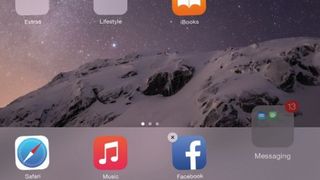
8. Folders in the Dock
You can even add folders to your Dock, not just individual apps, so you can have whole groups of apps accessible from every Home screen.
Note, though, that you must create the folder first and then drag it to the Dock – if you try to drag icons on top of anything already in the Dock, they will just slide out of the way.

9. Work in iTunes
Organising things can feel fiddly on your iPad, but you can also do it on your computer.
Connect your iPad to the computer and open iTunes. Click the iPad icon (top-left), then click Apps on the left. Here you can drag the Home screen previews to reorder them, and double-click a screen or folder to manage its contents.
Get daily insight, inspiration and deals in your inbox
Get the hottest deals available in your inbox plus news, reviews, opinion, analysis and more from the TechRadar team.
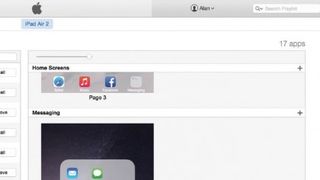
10. Managing screens
For larger previews, drag the scale slider above the Home screens to the right. To move apps between Home screens, drag their icons between the previews.
To add a new Home screen or a new page in a folder, click + to the right. When finished, click the Apply button (bottom-right) to commit your changes.

11. Undoing & resetting
If you get in a muddle or want to undo a change, your options are limited. If you go to Settings > General > Reset and tap Reset Home Screen Layout, this restores the Home Screen to its original layout – but it also removes all folders you've created and applies the default wallpaper to your Home screen(s).
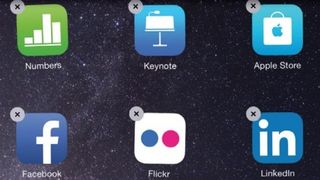
12. Delete an app
To delete an app, tap and hold on any icon until they all jiggle, then tap the X in the top-left corner of the unwanted app's icon. (The built-in apps can't be deleted.) To delete a folder, drag all the contents out of it – it will be deleted automatically when it's empty, as will empty Home screens.
