How to multiboot Windows 10 with another operating system
Two for one

Introduction

Windows 10 is here, but some users may not want to get rid of Windows 7 or Windows 8 quite yet. They may have a Mac or a Linux-based computer. Buying another computer for Windows 10 is one way to have both, but this option can be expensive.
Another option is to simply run both operating systems on the same computer. This set-up is commonly referred to as multi-booting. Dual booting is another commonly used term, referring to the common set-up of two operating systems. Some users opt to add additional operating systems, but two is the most common set-up in a multi-boot The multi-boot set up below is a dual boot.
The idea behind it is that if a computer's hard drive has enough space on it, it can run multiple operating systems instead of the one it comes with or only installing one when building a computer.
Both the computer professional and the household user can benefit. Having two operating systems allows users to test and use programs on a wider variety of platforms, including platform exclusive programs. As Windows and Apple's OS operating systems make up a larger market share than Linux, they are the focus here.
Make sure your hard drive can handle it

One of the first steps that any user should take before attempting this process is to make sure the computer in question has enough room on the disk to set this up. Installing another operating system and the software to enable the process requires adequate room to do so. The Windows 10 Technical upgrade has a file size of about 3 GB, depending on the version.
Another factor to consider is if your computer is capable of running Windows 10. Microsoft has the system requirements up online. As of press time, it lists the most recent version of Windows 7 or 8 to make the upgrade possible.
After the release date, it will be possible to get Windows 10 directly, allowing Mac and Linux users to skip the step of downloading and multi-booting either earlier version of Windows before upgrading.
Are you a pro? Subscribe to our newsletter
Sign up to the TechRadar Pro newsletter to get all the top news, opinion, features and guidance your business needs to succeed!
First perform a backup

A backup is a supplementary, but much needed step. If your computer crashes during or after the process of setting up a multi-boot, it could cause you to lose all your files. (It's best practices to do regular backups anyway in the event your computer crashes, is dropped or has an unfortunate incident with a liquid. That way if anything happens to your computer, you can revive it in new hardware.) Creating a backup on an external hard drive is an insurance policy in case that occurs.
Depending on your original operating system, the exact steps may differ, but generally when you plug an external hard drive into your computer, you will be prompted to create a backup.
Create the backup and spend the time making sure you are ready for the next steps as the backup can easily take hours, depending on how much content is on your computer.
Get your software

What you use here will depend on your original operating system. Most Windows users will need the Windows USB/DVD Download Tool. Mac users will need Apple Boot Camp. Apple recommends Boot Camp 5.1 for Windows 8, so this is the version that will likely be recommended for Windows 10, at least at first. At a later time, an upgraded version of Boot Camp may be the better option for installing Windows 10.
You will also need Windows 10. It is currently available as a free download for Windows 7 and 8 users, but the rest of us will be able to buy it on Amazon and other marketplaces very soon.
Once you've obtained your copy, the ISO file will need to be made into a bootable DVD or USB using either the Windows USB/DVD Download Tool for most Windows users or using the Disk Utility for Mac OS X users to save the file on your computer and then changing the format to .iso.

On a Mac, this is when you launch Boot Camp Assistant, which is in the Utilities folder under the Go Menu of the Finder Menus. It will guide you through the process of partitioning and formatting the hard drive, creating a Windows Partition. (Boot Camp Assistant will also recommend the version of Boot Camp that you should use for the process based on your computer model.) It will take you through the process.
On a Windows PC, this is when you open the Disk Management. Its utility will analyze the hard drive and let you know how much space it needs. Windows Central has a really great guide for this step and the rest of the process from when the Windows 10 Technical Preview was first launched. The process will not be that different once the post-beta test Windows 10 comes out.
Start downloading Windows 10
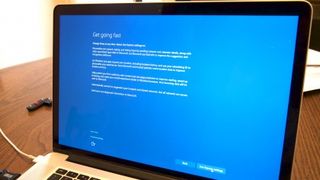
Once you are done making space for Windows 10, it's time to begin the download. Accept the license agreement. One of the most important steps occurs here for Windows users especially. When prompted with "What type of installation do you want?" select the custom installation. The other option is to upgrade your Windows. Once past this step, continue with the regular installation. Mac users can follow the steps in Windows set-up to finish the installation.
Restart the computer to switch

Once the installation is complete, users will be able to switch between the operating systems when starting up the computer. (This is where the term multi-boot comes from—having the ability to launch multiple operating systems at startup.) Once the process is complete, the user will have the option to boot either operating system.
Just remember that in this set-up, the two operating systems essentially work within their own partitions with no crossover. If a file is in the Windows 7 hard drive and you're using Windows 10, you'll need to reboot to open Windows 7 and access the file.
