1. Switch to Game Mode
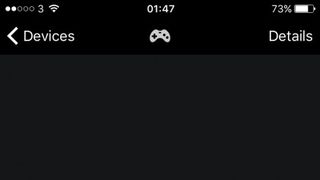
When playing games, a gamepad icon appears right above the trackpad. Tap it to switch the app to Game Mode, which strips away the extra controls that can't be used for games and orients the others in a landscape, gamepad-like layout.
2. Buttons for gaming
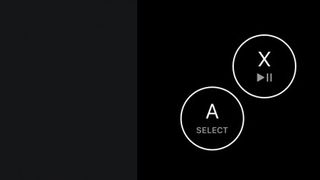
Game Mode places the large, gray trackpad on the left of the screen, and two buttons on the right. Those buttons are equivalent to Select and play/pause on a Siri Remote, or the A and X buttons on an MFi game controller, respectively.
3. When you're finished

Close exits Game Mode and returns to portrait with all controls showing, and stays in the game – handy if it insists on that orientation for menu navigation.
Menu has the same effect on the app, but suspends the game and returns you to Apple TV's main menu.
- Enjoyed this article? Get more tutorials, guides, and tips on how to get the most from your Apple devices inside MacFormat. Take advantage of an exclusive offer in our sampler today.
Get daily insight, inspiration and deals in your inbox
Get the hottest deals available in your inbox plus news, reviews, opinion, analysis and more from the TechRadar team.
Current page: How to use your iOS device as a gamepad
Prev Page How to control media playback with the app