Parental controls on iPhone and iPad: how to make an iOS device child friendly
Protect the kids when they’re on their iPhones
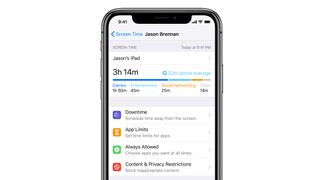
Apple’s parental controls have always been very good, and in iOS 14, they’re more comprehensive and easier to use than ever before.
You can set different levels of restrictions for different family members, block some apps but not others, and set a wide range of time-based and age-based restrictions, too.
Whether you want to lock down an iPad for a younger child, or place limited restrictions on what older kids can and can’t do on their iPhone SE, here’s how they work and what they offer.
- The best smartphones for kids and the best tablets for kids
Go into Settings
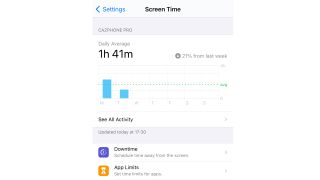
Apple moved its parental controls, which it calls Restrictions, in iOS 13: they now live in Settings > Screen Time, as shown here. The Screen Time page shows the device usage and any restrictions that apply to the current device and Apple ID.
However, if you’ve set up family accounts in iCloud then you’ll also see your family’s Apple IDs here. You can add family members in Settings > Your Name > Apple ID, by adding existing IDs or creating new ones.
If you don’t want to use Family Sharing then you can set up Screen Time for your child or children by logging into their
Define Downtime
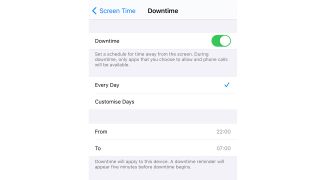
The first option you’ll see here is Downtime. You can use this to restrict what can be done at particular times. As such, this feature is as good at enforcing a social media break for you as it is for ensuring the kids aren’t online when they’re supposed to be completing their homework.
Get daily insight, inspiration and deals in your inbox
Get the hottest deals available in your inbox plus news, reviews, opinion, analysis and more from the TechRadar team.
You can set Downtime for the same time every day, or different times on different days, and during those times the device will be restricted to the apps you specifically allow and to phone calls. We’ll show you how to restrict apps in a moment.
Limit specific apps
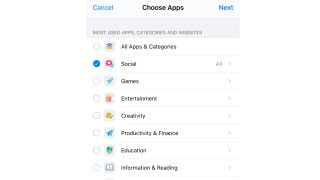
The next option in Screen Time is App Limits, which takes you to this screen. It provides fine-grained control over every single app on the device, from online shopping apps to social media and entertainment.
Simply tap on the category to select all the apps in that category, or on the arrow on the right to work with individual apps within that category. For example, if you do the former and select Social, the limits you set will apply to Facebook, Twitter, Instagram and so on.
Set time limits
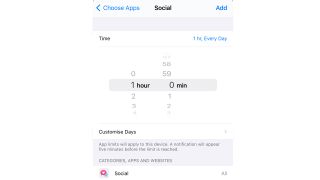
The next step is to set your limits. Here, we’re limiting social media to one hour a day and, as is possible with Downtime, you can set one limit that applies every single day or have different limits on different days – you could, for example, be more generous at the weekend. The device user will be warned five minutes before their time is up, ensuring there isn’t an abrupt exit.
Decide which apps to allow
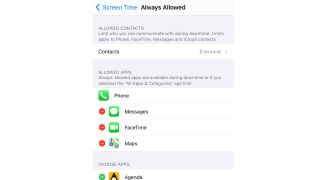
The next two options – Communication Limits and Always Allowed – enable you to control who the device user can speak to and which apps you don’t want impacted by parental controls. You might want to enable Messages at all times, or Snapchat, or any other app that you don’t want to disable during Downtime.
Filter age-inappropriate content
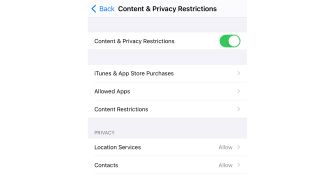
Here’s the biggie: content and privacy restrictions. This screen looks a little intimidating because it provides a huge amount of control: you can disable location services, allow music with the odd swear word, while blocking horror movies, and limiting access to device features such as the microphone or camera. It’s important to note that while the options here are useful, they can’t prevent all forms of inappropriate content.
For example, we have quite solid age restrictions on App Store apps, but some free apps with in-game advertising that are supposedly suitable for little ones sometimes stream adverts that are only appropriate for much older children.
While it may not necessarily be obvious, you can block adult websites from here, too. In Content Restrictions, scroll down until you see Web Content. You have three options here: Unrestricted access, Limit Adult Websites or Allowed Websites Only. The final option is useful for younger children, although you may prefer just to disable Safari altogether.
Set controls for other devices

Scroll down the Screen Time page and you’ll see links for other family members you’ve added via Family Sharing. To change the settings for other people, simply click their name and you’ll be taken to an identical Screen Time page that shows you their usage, allowing you to apply restrictions to their Apple ID.
Monitor app activity
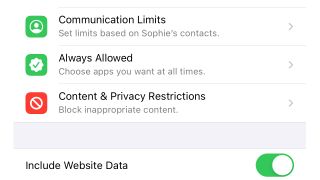
Here’s an example: we’re in Screen Time for our teenage tester. As you can see, she’s been much more active on her device (we’re writing this during lockdown, when secondary schools are closed and a lot of learning is taking place on iPads). Look closely and you’ll see there’s a new option below the other Screen Time settings: Include Website Data.
This will record what websites the child has visited; if you don’t choose to enable this option then their Safari usage will only be reported to you as blocks of time, not “they spent X time on site Y”. If you do use it, you’ll be able to set time limits for specific websites as well as individual apps. So, for example, you might limit how long they can spend on YouTube.
As you can see, Apple’s parental controls are very powerful and provide a great degree of control. Inevitably, there will be things that slip through or that don’t trigger the filters, however. This is particularly true of older children, whose friends may send them adult content via Messages or social media. But while no parental control system is perfect, spending just a little bit of time in Screen Time can make your kids’ time on iOS/iPadOS much less of a concern.
- The best smartphones for kids and the best tablets for kids
Writer, broadcaster, musician and kitchen gadget obsessive Carrie Marshall (Twitter) has been writing about tech since 1998, contributing sage advice and odd opinions to all kinds of magazines and websites as well as writing more than a dozen books. Her memoir, Carrie Kills A Man, is on sale now. She is the singer in Glaswegian rock band HAVR.

