How to turn an old smartphone into a security camera
Make an iOS or Android security cam
1. Access Manything’s settings

The majority of Manything’s settings are self-explanatory for the most part. They are accessed by tapping the cog icon on the app’s main camera screen.
Alternatively, you can remotely tweak your camera’s settings from another device that’s in Viewer mode.
2. Turn on Stills Mode
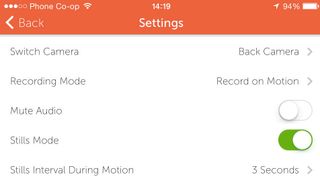
Stills Mode lets you switch to time-lapse recording – a good choice if the upload speed of your internet connection is slow.
Once this is switched on, still images are recorded at three-second intervals, rather than capturing a continuous video stream.
3. Adjust sensitivity settings

Tap Sensitivity Threshold under Motion Detection to fine-tune the camera’s sensitivity to motion.
Use the slider to adjust this setting on a scale of 1 to 10, where 1 corresponds to small motion events and 10 means large amounts of motion. The default value is 8.
4. Set detection zones
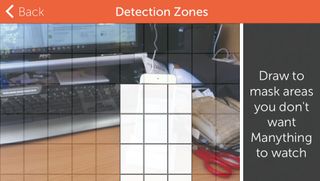
Tap Detection Zones to mask out part of the screen where you don’t want to monitor movement.
Get daily insight, inspiration and deals in your inbox
Get the hottest deals available in your inbox plus news, reviews, opinion, analysis and more from the TechRadar team.
You’ll see the camera view overlaid by a grid. Simply tap those squares in the grid where you want to disable Manything’s motion detection, then tap Back.
5. Configure alerts
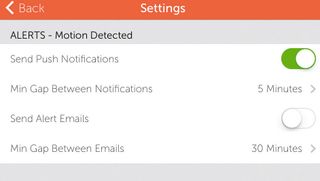
You can choose to receive email alerts, push notifications, or both whenever motion is detected or the camera’s status changes – adjust the appropriate switches as you want, then set minimum durations during which you don’t want additional emails or notifications.
6. Tweak video quality
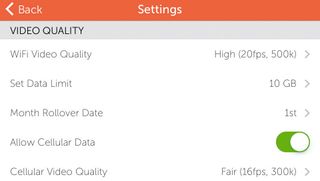
By default, Manything picks a ‘fair quality’ setting for video, but you can change this up or down separately for your device’s Wi-Fi and mobile data connections.
Additionally, you can set monthly data limits – from 2 to 20GB for Wi-Fi, and 100MB to 2GB for 3G – if required.
- Enjoyed this article? Get more tutorials, guides, and tips on how to get the most from your Apple devices inside MacFormat. Take advantage of an exclusive offer in our sampler today.
