Näin vaihdat puhelimen iPhonesta Androidiin
Näin vaihdat puolelta toiselle

Pidätkö käsissäsi uutuudenkarheaa Android-puhelinta tai oletko kenties aikeissa ostaa sellaisen, ja mietit nyt, miten voisit siirtää sovellukset, kontaktilistan, valokuvat ja muut tiedostot vanhasta iOS-laitteestasi Androidille?
Applen ekojärjestelmään on helppo uppoutua riippumatta siitä, kuinka pitkään iPhonen tai iPadin on omistanut. Onneksi monet sovellukset ovat nykyään pilvipohjaisia ja saatavilla sekä iOS- että Android-alustoille, joten niiden käyttäminen Android-laitteella ei vaadi suuria ponnistuksia. Joissain tapauksissa tiedostot joutuu kuitenkin siirtämään käsin.
Vaihtaminen iOS-laitteesta Androidiin ei onneksi ole niin vaikeaa kuin voisi kuvitella. Sitä varten on silti syytä tehdä joitain valmisteluja, jotta siirtymäprosessi sujuisi mahdollisimman mutkattomasti. Suosittelemme myös tekemään vanhaan puhelimeen pienen kevätsiivouksen ennen vaihtoa, sillä miksi suotta tuoda vanhat käyttämättömät sovellukset myös Androidille?
Mutta ennen kuin otat Android-puhelimen käyttöösi, huolehdi siitä, että iPhonessa olevat tiedostot ovat siirtovalmiita alla olevia vaiheita noudattaen.
- Oletko tekemässä vaihtoa toisinpäin? Näin vaihdat puhelimen Androidista iPhoneen
1. Varmuuskopioi tiedostot Google Driveen


Ennen tiedostojen siirtoa suosittelemme siivoamaan Android-puhelimen kaikesta turhasta. Tuhoa käyttämättömät sovellukset, valokuvat ja videot. Voit ajatella tätä puhelimesi kevätsiivouksena, ja olemme lähes varmoja, että yllätät itsesi siitä, kuinka paljon turhia ja käyttämättömiä sovelluksia puhelimestasi löytyy.
Google Drive -sovelluksen avulla on helppo siirtää kolme tärkeää tietoa iOS:sta Androidille: kontaktilistat, kalenterin ja kamerarullan.
Asenna sovellus puhelimeesi, kirjaudu omalle Google-tilille (tai luo uusi, jos et omista sellaista) ja mene sen jälkeen Asetukset -> Varmuuskopiointi. Jos et halua varmuuskopioida esimerkiksi kalenteria, voit ruksia sen pois vaihtoehdoista tässä vaiheessa.
Kannattaa myös huomata valokuvien kohdalla, että sinulla on valittavana kaksi vaihtoehtoa: voit ladata kuvat joko alkuperäisellä laadulla tai High Quality -laadulla, joka on itse asiassa alhaisempi. Alkuperäiset tiedostot vievät tilaa käyttäjän omasta Google Driven käyttötilasta, kun taas High Quality -asetuksella käytössä on rajaton määrä tilaa.
Hanki päivittäisiä tietoja, inspiraatiota ja tarjouksia postilaatikkoosi
Rekisteröidy saadaksesi päivittäisiä uutisia, arvosteluja, mielipiteitä, analyyseja, tarjouksia ja paljon muuta tekniikan maailmalta.
Et voi valitettavasti varmuuskopioida iCloud-dokumentteja tällä tavalla. Sitä varten joudut ensin lataamaan tiedostot tietokoneellesi ja sen jälkeen siirtää ne Google Driveen omin käsin.
2. Varmuuskopioi tai siirrä valokuvasi
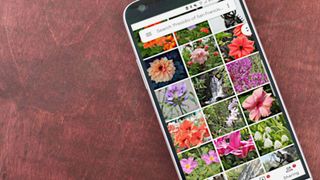
Kun aktivoit uuden Android-puhelimen, sinulla on vaihtoehto synkronoida se vanhan iPhonen kanssa joko WiFi:n tai kaapelin välityksellä. Tässä vaiheessa voit myös siirtää kaikki iPhonessa olevat valokuvat ja muut tiedostot uuteen puhelimeesi.
Mutta jos omistat gigatavuittain valokuvia, tiedonsiirrossa voi kestää tuntikausia. Onneksi tätä vaihetta voi nopeuttaa muutamilla kikoilla, kuten esimerkiksi yllä mainitulla Google Drive -varmuuskopioinnilla.
Jos valokuvasi on taas varmuuskopioitu iCloudiin, iPhonen tehdasasetusten palautus saattaa poistaa kaikki tallentamasi kuvasi. Suosittelemmekin harkitsemaan kuvien siirtämistä iCloudista Google kuviin.
Google kuvat -sovellus toimii todennäköisesti uuden Android-puhelimesi valokuvien säilöntäpaikkana, ja palvelun tekoälyyn nojaavat työkalut kuvien organisoimisen ja optimisaation suhteen ovat todella näppärät. Ja vaikka et käytä iCloudia, suosittelemme harkitsemaan Google kuvien iOS-sovellusta ja varmuuskopioimaan kuvasi sinne ennen tiedonsiirtoa.
Voit myös nopeuttaa tätä prosessia tuhoamalla iPhonessa olevia turhia kuvia ennen varmuuskopiointia. Tällöin otat talteen vain välttämättömimmät ja tärkeimmät kuvat.
3. Muuta kontaktilistasi
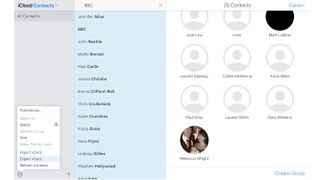
Jos et halua tehdä toimenpidettä Google-sovelluksen kautta, voit siirtää kontaktilistasi manuaalisesti tietokoneen avulla. Jos synkronoit tietosi iCloudin avulla, voit kirjautua iCloud.com-sivuille ja siirtää tiedostosi sitä kautta.
Oman kontakilistan siirtäminen tapahtuu menemällä Kontakti-sivuille ja painamalla vasemmassa alanurkassa oleva rattaan näköistä ikonia. Valitse sen jälkeen "Valitse kaikki" ja sitten "Vie vCardina". Tietokoneesi lataa tällöin vCard-tiedoston.
Mene seuraavaksi contacts.google.comiin ja kirjaudu sisään. Etsi vasemmasta alanurkasta kohtaa "Tuo linkki". Valitse juuri lataamasi vCard-tiedosto.
Jos et puhdistanut kontaktilistaa ennen siirtoa, voit korjata tässä vaiheessa mahdolliset tuplayhteydet valitsemalla "Yhdistä ja korjaa". Tällöin Google tarkistaa kontaktilistasi mahdollisten tuplanimien varalta ja päivittää listan uusimpaan saatavilla olevaan kontaktitietoon.
Voit myös siirtää vain tiettyjä kontakteja uuteen puhelimeesi. Voit valita hakukentästä haluamasi nimet, ja valita sen jälkeen asetukset -> valitse kaikki -> Vie vCardina.
4. Siirrä musiikkisi
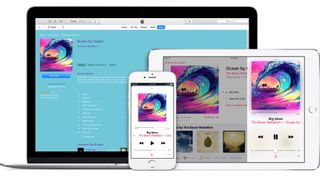
Jos käytät musiikkipalveluja pääasiallisena tapana kuunnella musiikkia, silloin sinun ei tarvitse huolehtia: Spotifylla, Apple Musicilla ja muilla on oma Android-sovelluksensa, joten voit jatkaa niiden käyttöä normaalisti.
Apple Musicin Android-sovellus on lisäksi kätevä, jos omistat jo entuudestaan ison iTunes-musiikkikirjaston. Tilaamalla Apple Musicin ja valitsemalla iTunes Matchin Apple lataa käyttöösi kaikki omistamasi kappaleet, jolloin voit ladata ne uudelle Android-laitteellesi.
Voit myös ladata Apple Music -musiikkikirjaston YouTube Music -palveluun. Kirjaudu palveluun sisään omalla Google-tililläsi ja siirrä Apple Musicin / iTunesin .m4a-tiedostot kansioosi. Nämä ladataan sen jälkeen tilillesi ja voit kuunnella niitä jatkossa YouTube Music -sovelluksen välityksellä. Kannattaa kuitenkin huomioida, että Apple Musicin lailla sinulla täytyy olla YT Music -tilaus, jotta voit kuunnella musiikkikirjastoasi.
Jos haluat siirtää iTunesin / Apple Musicin soittolistat uuteen suoratoistopalveluun, silloin Soundiizin ja Tune My Musicin kaltaiset palvelut saattavat auttaa prosessissa.
Jos haluat siirtää vanhaan puhelimeen ladatut musiikkitiedostot Android-laitteeseen, tee siinä tapauksessa uuden puhelimen käyttöönotto valmiiksi. Sen jälkeen kannattaa etsiä kolmannen osapuolen sovellus, joka erikoistuu paikallisiin musiikkitiedostoihin, ja liittää puhelin tietokoneeseen. Sitten voit siirtää tiedostot manuaalisesti koneen kautta uuteen puhelimeesi.
Paras maksullinen vaihtoehto tähän on suosittu Poweramp, joka tukee valtaosaa musiikkitiedostoista ja jossa on kattavat EQ-säätövarat. Ilmaisvaihtoehtoja kaipaaville hyvä suositus on Music Player GO.
5. Synkronoi iPhone- ja Android-puhelimesi

Nyt kun olet varmuuskopioinut tiedostosi, olet valmis ottamaan Android-puhelimesi käyttöön. Käynnistä puhelin ja seuraa ruudulla näkyviä ohjeita.
Huolimatta Android-puhelimesi valmistajasta, jossain vaiheessa asennusprosessia sinulta kysytään, haluatko siirtää vanhassa puhelimessa olevat sovellukset ja tiedot uuteen puhelimeesi. Samsungilla on esimerkiksi Smart Switch -toiminto, joka automatisoi iPhonesta Androidille siirtymisen, kun taas Google haluaa ladata kaikki tiedot Drivesta.
Tässä vaiheessa voit liittää puhelimet keskenään joko Lightning-to-USB-C- tai USB-to-USB-C-kaapelilla. Jos et omista tarvittavaa johtoa, tiedostot voi parittaa myös yhteisen WiFi-verkon välityksellä.
Voit seuraavaksi valita, mitkä tiedot haluat siirtää iOS-laitteelta Androidille. Onneksi olet jo tässä vaiheessa varmuuskopioinut suurimman osan tiedoista, joten tässä vaiheessa ei pitäisi kestää kauaa. Tätä ei kannata kuitenkaan ohittaa, sillä Android-puhelimesi tunnistaa iOS:lla olevat sovellukset ja etsii niille korvikkeet.
6. Kirjaudu sisään / lataa korvaavat sovellukset
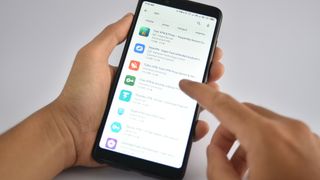
Suurin osa isoimmista iOS-sovelluksista on saatavilla Androidille, joskin kummallakin ekojärjestelmällä on omat yksinoikeudet. iOS:lla on esimerkiksi Apple Arcade, ja Androidille Google Play Pass.
Jos päätit siirtää iOS-sovellukset Android-laitteeseen, suosittelemme vertailemaan jälkeenpäin, että molemmissa puhelimissa löytyy samat sovellukset ja siirto onnistui. Jos uudesta puhelimesta uupuu joitain sovelluksia, mene Google Play Storeen ja etsi sopiva korvaaja.
Jotkin iOS-sovellukset eivät siirry automaattisesti Androidille, koska ne ovat maksullisia sovelluksia. Todennäköisimmin iOS:lle ostamasi sovellus ei ole ilmainen Androidilla. Joten jos haluat esimerkiksi pelata iOS:lle ostamaasi peliä myös uudella Android-puhelimella, joudut ostamaan sen uusiksi Play Storesta.
Toinen vaihtoehto on se, että kyseinen sovellus on julkaistu yksinoikeudella iOS:lle. Tällöin ainoa keino on etsiä jonkin samankaltainen sovellus sen tilalle. Olemme koonneet listan muun muassa parhaista Android-sovelluksista, parhaista ilmaisista Android-sovelluksista sekä parhaista Android-peleistä, jos kaipaat vaihtoehtoja.
7. Synkronoi selaimen kirjainmerkit
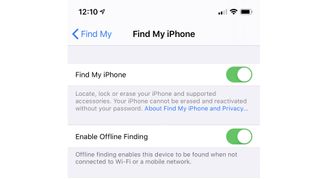
Jos olet jo käyttänyt Chromea iOS:lla ja tietokoneella, sinun ei tarvitse välittää tästä vaiheesta. Mutta jos sen sijaan olet käyttänyt iOS:n omaa Safaria, joudut siirtämään siellä olevat kirjainmerkit uuteen puhelimeesi.
Safari synkronoi kirjainmerkit selainversion kanssa, joten mene selainversioon ja valitse Tiedostot -> Vie kirjainmerkit. Voit sen jälkeen tuoda ne tietokoneella Chromeen, jolloin ne synkronoituvat myös Android-laitteen kanssa.
Kannattaa kuitenkin huomioida, ettei tämä siirrä samalla tallennettuja salasanoja ja täyttöjä, joten pidä huoli, että sinulla on vanhat salasanat jossain ylhäällä.
8. Poista iMessage

Jos viet SIM-korttisi ja puhelinnumerosi uuteen Android-puhelimeen ilman, että olet sammuttanut iMessagea, uudella puhelimellasi voi olla hankaluuksia vastaanottaa tekstiviestejä muista iPhoneista.
Apple käytännössä luulee, että puhelinnumerosi kuuluu edelleen iPhonelle, joten kaikki iMessagella lähetetyt viestit on luettavissa ainoastaan iMessagella. Tätä ei ole saatavilla Androidille.
Jos olet seurannut tätä opastamme, sinulla pitäisi vielä olla tallessa vanha iPhonesi. Mene puhelimen asetuksiin, etsi kohta "Viestit" ja "FaceTime". Molemmissa valikoissa sulje kummatkin toiminnot pois päältä. Tällöin vältyt yllämainituilta ongelmilta.
Jos olet myynyt tai vienyt vanhan puhelimesi kierrätykseen, hätä ei ole niin suuri. Mene Applen Deregister iMessage -sivuille ja syötä puhelinnumero. Saat 6-numeroisen vahvistuskoodin, jonka syöttämällä Apple hoitaa iMessagen sulkemisen puolestasi.
9. Sulje Find My iPhone, ja sen jälkeen poista se
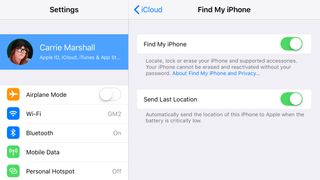
Jos siirrät kaikki tiedostot uuteen puhelimeesi, koska olet aikeissa myydä vanhan puhelimesi, sinun täytyy tehdä vielä kaksi asiaa: sulje Find my Phone -ominaisuus ja palauta iPhonen tehdasasetukset. Jos jätät ensimmäisen osan tekemättä, puhelimen uusi omistaja ei voi käyttää laitetta. Jos taas jätät jälkimmäisen tekemättä, saatat luovuttaa toiselle tärkeitä arkaluontoisia tietoja.
Emme voi kuitenkaan korostaa tätä tarpeeksi: älä palauta puhelinta tehdasasetuksille ennen kuin olet ehdottoman varma siitä, että olet siirtänyt kaikki tärkeät tiedostot uuteen laitteeseesi. iPhonen tai iPadin palautus tehdasasetuksille on lopullinen toimenpide, joten asian suhteen kannattaa olla varma.
Kun olet varmistanut kaiken olevan kunnossa, mene asetuksiin ja napauta yllä olevaa profiilia. Valitse sieltä Find My -kohta ja sitten ruksi Find my Phone -kohta pois päältä. Palaa takaisin asetuksiin, etsi sieltä kohta Yleiset ja napauta Tehdasasetusten palautus. Valitse sen jälkeen "Poista kaikki asetukset ja sisältö".
Olet nyt valmis tutustumaan uuteen Android-puhelimeesi!
- Etsitkö uutta Android-puhelinta? Olemme valinneet markkinoiden parhaat Android-puhelimet
Joonas Pikkarainen on teknologia- ja pelitoimittaja, jolla on erityisen vahvat juuret juuri pelialan raportoinnista useissa eri kotimaisissa medioissa. Muihin kiinnostuksiin lukeutuvat valokuvaus, videotuotanto ja elokuvat, sekä oikeastaan kaikki muu siltä väliltä ja näiden lisäksi.
