Comment utiliser plusieurs moniteurs sous Windows 11 ?
Ajoutez un second moniteur à votre PC pour obtenir un espace de travail plus grand et accroître votre confort d'utilisation.

Lorsque vous envisagez l'achat d'un moniteur pour votre ordinateur, deux facteurs clés influencent généralement votre choix : son coût et sa taille. La taille est essentielle pour s'assurer que le moniteur s'intègre bien dans votre espace de travail.
En parallèle, l'option d'utiliser deux écrans gagne en popularité, surtout avec la facilité d'utilisation offerte par Windows 11, qui continue la tradition de ses versions antérieures en prenant en charge plusieurs configurations de moniteurs. Cette flexibilité s'étend à divers types de moniteurs, y compris les modèles portables, ceux offrant une résolution 8K, des moniteurs spécialisés pour les jeux, pour les usages professionnels, ou encore pour la photographie, offrant ainsi une adaptabilité accrue à vos besoins spécifiques.
Avec deux moniteurs, ou plus, connectés à votre ordinateur, vous bénéficierez non seulement d'un espace de travail plus grand, mais vous pourrez également utiliser les différents affichages pour organiser votre travail.
Un écran peut servir, par exemple, à toutes les applications de messagerie, mail, Teams, Discord... et l'autre, être réservé à la production avec des logiciels bureautiques tels que Word ou Excel. C'est à vous de voir, tout dépend des activités auxquelles vous vous adonnez sur votre PC.
Que vous utilisiez un PC de bureau ou un ordinateur portable professionnel, l'ajout d'un deuxième écran peut représenter un gain significatif en termes de confort. Voici donc notre guide pour vous assurer qu'ils fonctionnent tous avec votre PC.
1. Assurez-vous que les ports d'affichage correspondent

À l'ère actuelle, il est courant de trouver un port HDMI dans presque tous les ordinateurs portables, alors que les ordinateurs de bureau offrent souvent la flexibilité de connecter plusieurs moniteurs grâce à une variété de ports d'affichage.
Si la plupart des moniteurs modernes sont dotés de ports HDMI, d'autres alternatives telles que le DisplayPort et l'USB-C sont également disponibles et efficaces pour la même fonction.
Recevez quotidiennement des informations, de l'inspiration et des offres dans votre boîte de réception
nscrivez-vous pour recevoir quotidiennement les dernières nouvelles, des critiques, des opinions, des analyses, des offres et plus encore du monde de la technologie.
Si vous disposez de deux moniteurs, la première étape consiste à les brancher à une source d'alimentation. Ensuite, il s'agit de les connecter à votre PC ou ordinateur portable. Pour cela, diverses options s'offrent à vous : vous pouvez utiliser des câbles HDMI, DVI, DisplayPort, USB-C, ou opter pour des connexions sans fil, selon la compatibilité et la disponibilité des ports sur vos appareils.
2. Ouvrez Paramètres dans Windows 11

Par défaut, vous constaterez probablement que vos moniteurs affichent votre bureau en mode miroir. Cela signifie qu'ils affichent tous deux exactement le même contenu. Nous devons donc modifier ce mode d'affichage pour rendre les moniteurs multiples plus utiles. Cliquez sur Windows + I pour ouvrir les Paramètres, et sur Paramètres > Affichage.
Vous verrez un petit diagramme illustrant le fait que vous avez deux moniteurs connectés. Cliquez sur le bouton Identifier, et Windows affichera brièvement un grand chiffre sur chaque écran pour que vous puissiez distinguer l'écran numéro 1 du numéro 2.
3. Utilisez l'option "Identifier" à votre avantage
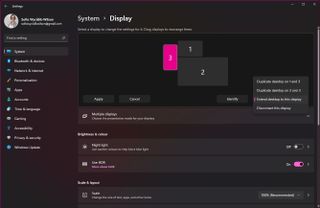
Vous pouvez ensuite utiliser le diagramme dans les paramètres d'affichage, pour indiquer à Windows la disposition de vos moniteurs sur votre bureau. Si vos moniteurs sont côte à côte, faites glisser le moniteur numéro 2 pour qu'il soit à droite du moniteur 1 ; si vous avez un moniteur au-dessus de l'autre, faites glisser les icônes de moniteur en conséquence.
Une fois la disposition des moniteurs correctement configurée, cliquez sur l'image de votre deuxième moniteur et utilisez le menu déroulant situé à côté du bouton Identifier, pour sélectionner l'option Étendre le bureau à cet écran.
4. Testez le résultat avec le curseur de votre souris
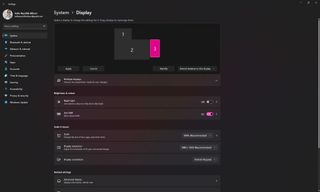
Explorons maintenant l'expérience utilisateur avec un système à double moniteur. Si vous avez suivi les instructions précédentes avec soin et que tout est correctement branché et configuré, vous devriez pouvoir glisser le curseur de votre souris aisément d'un écran à l'autre.
Vous remarquerez un détail fascinant : au moment où le curseur atteint l'extrémité de l'écran principal et touche le bord du moniteur secondaire, il apparaît instantanément sur ce dernier. Il est possible que le mouvement du curseur ne soit pas parfaitement aligné lors du passage d'un écran à l'autre, ce qui peut nécessiter un ajustement mineur des paramètres de positionnement des écrans pour obtenir une transition plus fluide.
5. Décider de l'affichage principal
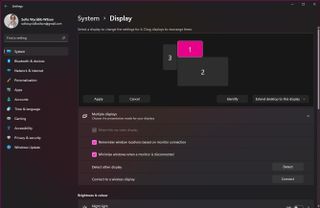
Avec la configuration de base de plusieurs moniteurs, vous pouvez ensuite modifier d'autres paramètres pour que l'expérience soit parfaite pour vous. Le moniteur que vous utilisez comme affichage principal est celui sur lequel votre barre des tâches s'affiche par défaut, bien que vous puissiez choisir de l'afficher sur tous vos moniteurs.
Pour modifier le moniteur utilisé comme affichage principal, cliquez sur la section Affichages multiples dans les paramètres d'affichage, puis assurez-vous que le moniteur concerné est sélectionné et cochez la case intitulée Faire de ce moniteur mon affichage principal.
6. Sélectionnez les applications à afficher sur certains écrans
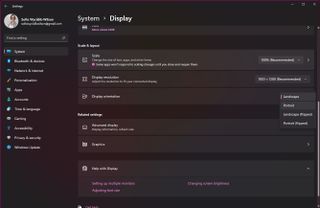
Dans cette section des paramètres, vous pouvez modifier l'application qui sera exécutée au démarrage de Windows sur un écran donné. Par défaut, Windows se souviendra de l'écran que vous avez utilisé pour une application particulière et, la prochaine fois que vous la lancerez, elle sera ouverte sur le même écran.
Si vous préférez que cela ne se produise pas, décochez la case intitulée Mémoriser l'emplacement des fenêtres en fonction de la connexion du moniteur. Si vous désactivez l'option Minimiser les fenêtres lorsqu'un moniteur est déconnecté, les fenêtres qui étaient ouvertes sur celui-ci seront simplement transférées sur le prochain moniteur disponible sans être minimisées, lorsque vous débrancherez un moniteur.
7. Définir l'orientation de certains écrans
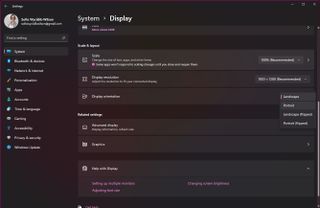
Bien qu'il soit plus courant d'avoir un moniteur en mode paysage (il est donc plus large que haut), il est possible de faire pivoter de nombreux écrans en mode portrait. Le processus physique nécessaire à cette opération varie d'un écran à l'autre et il se peut que vous deviez dévisser l'écran de son support, mais vous aurez peut-être la chance de trouver un système de rotation plus simple.
Cependant, vous devrez ensuite indiquer à Windows que l'orientation a changé. Sélectionnez le moniteur que vous avez fait pivoter dans le diagramme d'affichage, puis consultez la section Échelle et disposition ci-dessous. Dans le menu déroulant Orientation de l'affichage, choisissez Portrait, ou tout autre paramètre approprié.
8. Sélectionnez la taille de l'échelle pour votre affichage

Dans la section "Échelle et disposition" de votre système d'exploitation, vous avez la possibilité d'ajuster l'échelle d'affichage des textes et autres éléments sur votre écran. Ceci est particulièrement utile si vous utilisez un moniteur à haute résolution, où les éléments peuvent apparaître trop petits. Windows offre une solution flexible à ce problème.
Sélectionnez d'abord le moniteur concerné, puis accédez au menu déroulant "Échelle". Une gamme d'options, de 100 % à 350 %, est disponible pour répondre à vos besoins spécifiques. Il est conseillé de tester différents réglages pour trouver l'option la plus confortable pour vous. De plus, avec les récentes mises à jour de Windows, il est désormais possible d'ajuster l'échelle de manière plus précise, offrant ainsi une personnalisation encore plus fine en fonction de vos préférences visuelles.
9. Sélectionnez la taille du texte
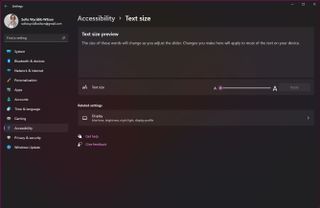
D'autres options relatives à la taille du texte peuvent être configurées si vous cliquez sur la section Échelle ou sur la flèche située à droite de celle-ci. Il est bon de tenir compte de l'avertissement qui s'affiche alors en haut de la page Paramètres. Selon ce dernier, vous ne devez modifier les paramètres que si vous en avez besoin. Il est cependant utile de savoir comment les modifier.
Il se peut que vous souhaitiez augmenter la taille du texte indépendamment des autres éléments à l'écran. Cliquez sur la section Taille du texte et vous pourrez alors utiliser le curseur pour rendre le texte aussi grand ou petit que vous le souhaitez.
10. Configurer la barre des tâches pour des affichages multiples
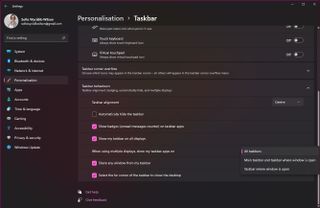
Par défaut, Windows n'affiche que la barre des tâches et le bouton Démarrer sur votre écran principal, mais vous pouvez modifier cela. Cliquez avec le bouton droit de la souris sur une section vide de la barre des tâches, sélectionnez Paramètres de la barre des tâches, faites défiler jusqu'à la section Comportements de la barre des tâches, et développez-là en cliquant dessus.
Cochez la case intitulée Afficher ma barre des tâches sur tous les écrans, puis utilisez le menu déroulant intitulé "Lorsque vous utilisez plusieurs écrans, afficher les applications de ma barre des tâches", pour choisir si les icônes de la barre des tâches doivent être affichées sur tous les moniteurs, ou seulement sur l'écran où l'application est active.

Quand je ne suis pas en train de plonger dans le monde fascinant de la finance et des nouvelles technologies, vous me trouverez probablement en train de parcourir le globe ou de conquérir de nouveaux mondes virtuels sur ma console de jeux.
- Sofia Elizabella Wyciślik-WilsonFreelance writer
