How to disable Bixby on your Samsung phone or Samsung TV
Looking to disable Bixby and go with another voice assistant instead? We talk you through some simple steps that will help you get the job done
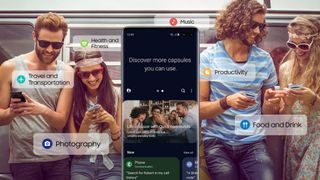
So, you’re looking to disable Bixby? You're not the only one. While Samsung is the world's biggest producer of smartphones, its attempt to create a voice assistant to rival the popularity of Google's Alexa and Apple's Siri has been largely unsuccessful.
To be honest, if you've found yourself asking the question 'what is Bixby?' you're in company. Unlike Alexa and Siri, it really isn't that well known, but a lot of people who have one of the best Samsung phones rate it fairly highly. After all, it can do pretty much anything that any other voice assistant can do, such as checking the weather, making phone calls, and setting alarms.
The issue lies in the fact that Bixby is limited to Samsung devices and in order to get full functionality you need to keep upgrading as all the bells and whistles are only available on the newest Samsung devices. Which, let's face it, most of us can't afford to keep doing.
Because of that, many people opt to disable Bixby and go with Google Assistant as there are things Google Assistant can do that Bixby can't. Appearing on various phones and a wide range of the best smart speakers, Google Assistant lets you control a ton of third-party smart home devices as opposed to just your Samsung ones.
Bixby can be used across most Samsung phones and tablets, plus some Samsung TVs, so if you really are completely Samsung-orientated, it's well worth keeping Bixby as it's likely you'll get a lot of use out of it. But if you like to mix it up and have a range of products from different companies, you're probably going to want to disable Bixby and go with Google Assistant instead.
Because Samsung is constantly reinventing its software (and Bixby itself), how to disable Bixby on your phone will differ depending on which One UI operating system (OS) you have downloaded. Similarly, only some Samsung TVs let you choose another voice assistant besides Bixby.
This guide will explain how to turn off or replace Bixby on different Android OSs, plus how to replace or disable Bixby on your Samsung TV. Let's take a look...
Get daily insight, inspiration and deals in your inbox
Get the hottest deals available in your inbox plus news, reviews, opinion, analysis and more from the TechRadar team.
How to disable Bixby on Samsung Galaxy S21 or S20 (One UI 3.0)

With the latest Galaxy phones, Samsung made Google Assistant much easier to access. On the Galaxy S21, Google Assistant is actually the default voice assistant: you can set the app to respond to Voice Match without prompting, or you can simply hold down the Home button to summon it.
If you made Bixby your default assistant and now regret that choice, go to Settings, search Apps, and find the Choose Default Apps menu. You should see your current selection under Digital Assistant app; tap it, and you'll see all of your available options, including Google Assistant, Bixby and Alexa.
Regardless of your default assistant, however, the Galaxy S21 and Galaxy S20 automatically summon Bixby when you press and hold the power button, which used to pull up the power off settings. This makes it harder to, well, turn your phone off!
To disable the Bixby power button shortcut on the Galaxy S21, swipe down from the very top of the screen to show your Quick Settings, then swipe down again to show more Settings shortcuts. A small power button icon will appear; tap it, and underneath the Power off options, you should see Side Key Settings. Tap it, then change your Press and Hold setting from Bixby to the Power Off menu.
How to disable or convert the Bixby/ Side button on the S10 or S9 (One UI 2.5 or 3.0)

Anyone with a slightly older Samsung phone like the Galaxy S9 or Galaxy S10 can use the dedicated Bixby button to summon the voice assistant. You're here because you want to use that button for something else.
If you have an S9 or S10 running One UI 2.5, it's pretty straightforward to remap the Bixby button to summon another app. In Settings, navigate to Advanced features > Bixby Key. Tap Double press to open Bixby, then tap Use single press. Turn this setting On, then choose Open app or Run quick command.
'Open app' lets you quickly open (almost) any of your most-used apps like the Camera. 'Run quick command' will auto-run any custom Bixby command without you having to say it. To create a quick command, you'll need to open Bixby, tap the Sandwich menu, choose Quick Commands and either download a Recommended one or create your own custom one.
Unfortunately, Samsung doesn't let you open Google Assistant with the Bixby button. Double-tapping or holding down the Bixby button will still summon Bixby, but at least tapping it once will do something more useful and customized to your needs.
To make this button summon Google Assistant or allow the double-tap/ hold actions to also summon non-Bixby apps, you'll have to find an experimental Play Store app that reprograms the button for you called Bixbi Button Remapper - bxActions.
You'll have to give bxActions permission to some of your private phone data for it to work, but the app-maker swears that no data actually leaves your phone. Install the app, give it permission, then set Google Assistant as the default. You should be all set!
How to disable Bixby on Samsung phones with Android Pie or Android Oreo

Older Samsung flagships like the Galaxy S8 and Galaxy S8 Plus may have the Bixby button but different Settings controls, if they're stuck on the Android Pie or Android Oreo OSs.
On Android Pie, you can swipe right on the home screen into the Bixby Home hub, and toggle the "Bixby Key" off – to disable Bixby for as long as you like. If you head to Settings > Advanced Features > Bixby Key, you can also remap it onto another function.
If you want to remove the Bixby Home menu pane entirely, you should press down on a blank section of the home screen, which will bring all of the smartphone’s menu panes into view. In the top right corner of the Bixby Home pane is a toggle to remove it.

For phones with Android Oreo, click the Bixby button (under the volume controls) or swipe right on the home screen to get into Bixby Home. Then select the three-dot menu and go to Settings > Bixby Voice. You can also uncheck "Bixby Key" here to stop the side button on your phone from summoning the assistant by accident.
As above, if you want to remove the Bixby Home menu pane entirely, you should press down on a blank section of the home screen until the OS's various menu panes come into view. Then, toggle the Bixby Home pane off in the top right corner to remove it.
How to disable Bixby on your Samsung TV

Most Samsung TVs these days ship with Bixby but work with other smart assistants like Google Assistant and Alexa. That means that while these other assistants aren't built into the TV itself, you can still control the TV using commands through your Amazon Echo Show 10, Google Nest Audio or any other smart speaker.
To disable Bixby on your new Samsung TV, go to Settings > General > Bixby Voice Settings. You'll want to go to Voice wake-up and turn it to Off. This ensures that the TV isn't always listening for the wake words 'Hi Bixby' and should never activate. Now, just make sure to never tap the Microphone button on your remote, and Bixby should never appear.
On most 2021 smart Samsung TVs, along with some 2020 models, Alexa is actually baked into the television along with Bixby. If your TV has this tech built-in – or if you want to check if it does – go to the home screen and scroll right until you find the Alexa app. Then simply follow the on-screen instructions, which includes scanning a QR code with your phone and signing into your Amazon account.
Michael Hicks began his freelance writing career with TechRadar in 2016, covering emerging tech like VR and self-driving cars. Nowadays, he works as a staff editor for Android Central, but still writes occasional TR reviews, how-tos and explainers on phones, tablets, smart home devices, and other tech.

