Windows 7: the complete guide
Get to know the essentials of Windows 7
Streamline startup
Certain programs you install will configure themselves to start up with Windows. This is a good thing for essential applications such as your security tools, but other tools simply consume precious system resources and mean your PC takes longer to start.
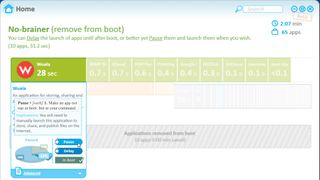
The simplest way to tackle unwanted startup programs is to sign up and install Soluto (available from www.soluto.com).
This tool will help you to speed up your computer's startup, highlighting applications that you're able to safely disable. It'll even show you how much time you'll save by disabling selected items at startup, which will help to deliver a useful speed boost to your computer.
Master Microsoft Office's new features
Discover how the latest version of Microsoft Office can help to make you work more productively.
The most used program on your PC will undoubtedly be your Office application. When it comes to writing documents, managing budgets or creating presentations, there's no better tool for the job than Microsoft Office 2010.
Like Microsoft Office 2007 before it, Office 2010 uses a ribbon-like interface, with all the tools you'll need spread across a series of logically arranged tabs.
If you don't like the way it's laid out, you can now customise it – see below for details.
Get daily insight, inspiration and deals in your inbox
Get the hottest deals available in your inbox plus news, reviews, opinion, analysis and more from the TechRadar team.
It's also worth examining the new, improved file formats supported in Office 2010 – they're identified by the 'x' at the name of the file extension (for example, docx instead of doc). The files are smaller, but support the full range of Office 2010 features.
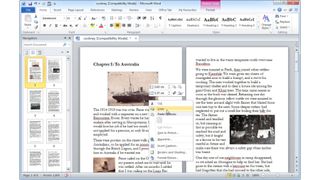
If you need to share a document with someone who isn't running Office 2007 or 2010, switch to the File tab and use the Compatibility Checker to save it in a format they can access.
The File tab contains a number of other useful features for opening, saving and sharing documents. When viewing recent documents and recently opened folders, for example, click the pin next to a favourite document to ensure it's permanently affixed to the list and therefore easily accessible.
There are lots of new features to explore, but one useful extra in Word is the new navigation pane. This appears to the left of your document and helps you to organise, browse and search your documents efficiently and easily, so you can work quicker.
Become an email wizard
Find out how to use Windows Live Mail to energise your email – you'll be amazed at what it can do.
Unlike previous versions of Windows, Windows 7 doesn't come with a built-in email program.
However, you can install Windows Live Mail, which you'll find on the cover disc as part of the Windows Live Essentials suite. It will guide you through the account set-up process.
If it can't automatically detect your settings, check with your email provider for the information you need.
The program is straightforward enough to use and has the same ribbon interface as Microsoft Office 2010.
When you're checking your messages, you'll notice that images and other potentially unsafe elements such as attachments aren't shown by default unless they originate from a trusted sender.
You'll also find that Windows Live Mail is set up to filter most spam from the off – see the step-by-step guide, below, for more tips on avoiding unwanted mail.
Get into the habit of filing messages into folders by clicking the 'Move to' button to keep them organised neatly.
When forwarding on email to others, ensure all images and files are included by forwarding the message as an attachment.
If you'd like to email a photo or group of photos to someone, Windows Live Mail will automatically take the pictures and create a slideshow that the recipient can access through their web browser. This helps to keep the size of the email down, but you may wish to simply send the photographs in the usual way.
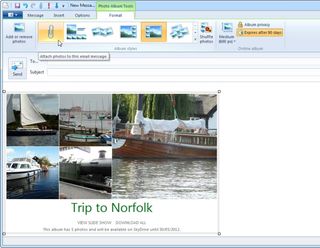
To do so, click the paperclip icon on the Format tab to send them as file attachments. They'll be automatically shrunk to keep the email small – click the 'Medium (600px)' button to send larger versions if necessary.
By getting to grips with all Windows Live Mail can do now, will save you time in the future.
Step-By-Step: Block Spam in Windows Live Mail
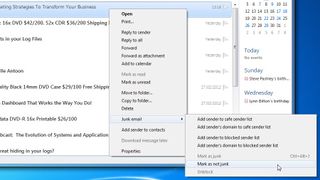
1. Default settings
Windows Live Mail is set up to protect you and most unsafe or suspicious messages will be immediately filtered into your junk mail. Check what's in here occasionally to make sure legitimate mail hasn't been marked as spam accidentally.
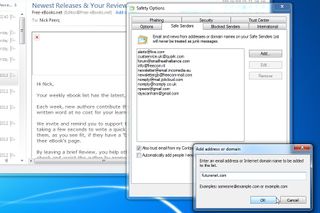
2. Manage Safe List
The simplest way to add a new sender to your Safe List is to open an email from them and click the option at the top of the message. Edit the list by clicking the 'Junk' button and selecting 'Safety options', then switching to the Safe Senders tab.
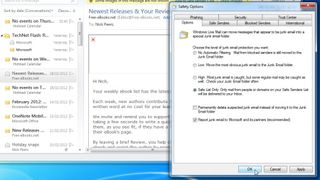
3. Change spam settings
Switch back to the Options tab. The default 'High' setting should be sufficient, but if you only want to receive messages from trusted people, select 'Safe List only' instead. Messages from all other senders will appear in your Junk folder.
Internet surfing made easy
Browsing the web is safe, fast and fun with Internet Explorer 9. We guide you through the best bits.
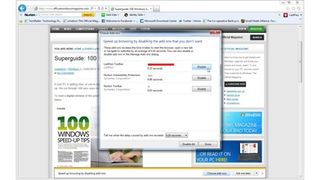
If you're an IE user, you should be running IE9 on your PC by now – if not, update to it through Windows Update for a faster, safer experience when surfing the web.
You should already be familiar with the basics of surfing the web but don't forget to make use of the Favorites Bar, which allows you to create bookmarks to websites and pages you visit frequently.
Right-click a blank space at the top of the Internet Explorer window and choose 'Favorites Bar' to make it visible, then browse to one of your chosen sites and click the 'Add to Favorites Bar' button on the toolbar to add the site to the list. This will give you quick and easy access with just one click.
You can save even more time by choosing your own homepage. Click the cog button next to the Favorites button and select 'Internet options'. From here you can set the current website as your homepage, or switch to a blank page for faster browsing.
You can also instruct Internet Explorer to open multiple pages in different tabs when you start the program: just type each website on its own line in the Home Page box.
Over time, many programs and websites may offer to install add-ons and toolbars in your browser. Some are essential, but others are just a waste of resources and will slow your browser down.
After you've used it a few times, Internet Explorer should offer you the opportunity to choose which add-ons to run via a yellow bar at the bottom of the screen.
Alternatively, you can click the cog button and choose 'Manage add-ons' to do it manually.
By default, IE9 hides the menu bar from view. If you need to access the File, Tools or other menus quickly, the simplest thing to do is press [Alt] once to bring it into view. Press [Alt] again when you're done to hide it and free up more space for displaying web pages.
Adam's Verdict
It doesn't matter whether you're new to Microsoft Windows 7 or an old hand looking for new tricks, there's plenty in this feature to help you gain control over your PC.
It's easy to skip over features that look interesting but don't grab your attention immediately. However, you could be missing out on tools and tips that will not only save you time using your computer, but also help you avoid problems that could waste valuable hours in remedial action.
It's worth working your way through this feature even if you think you know it all – you might have missed something fundamental, like creating a backup of your files, or making use of Jump Lists to speed up access to your most frequently accessed documents.
Alternatively, you might find some useful tips that you hadn't considered, such as adding extra layers of security to your PC, or using a program like Soluto to help slash startup times and give your PC a welcome speed boost.
Whatever useful tools and tips you uncover as a result of our Windows masterclass, the end result is the same – you'll not just be better informed about the key aspects of using your computer, you'll be saving yourself time and hassle too.
Now that's got to be worth a few hours in anyone's book.
Most Popular


