Adding a new dock
The most distinctive graphical widget on the OS X desktop is the Dock – that floating array of icons and folders that Apple users click to launch programs and manage open applications. There have been plenty of Linux clones over the years, but the best we've found is called 'Docky', and it can be installed through the Synaptic Package Manager. You can then launch it from the Launch menu.
It attaches itself to the lower border of the display by default – an area you've hopefully left vacant after moving the panel to the top border. If you've used OS X before, Docky's function will be self-explanatory. The icon for a running application is displayed, along with a glowing blob underneath to help you distinguish an app that's running from one you can launch.
You can add new applications to Docky by dragging them from the Launch menu into a space within the dock, and you can fine-tune its settings by clicking on the anchor button. You might want to enable the 3D effect for the latest OS X appearance, for example, or reduce the size of the icons so they don't take up as much screen space. There are several themes to choose between, and you can download new ones from within the preference pane.
Finally, while the 'Preferences' window is open, you can drag the dock onto a different screen edge. If you're low on screen space, you can also enable various auto-hide modes to remove the dock from the display when you're working within another application.
Another neat feature of Docky is its array of 'Docklets'. These are the dock equivalents of the applets for the panel, and Docky offers many of the same facilities. You can add a link to your favourite bookmarks, for example, or a network and system monitor. If you're after the complete OS X experience, you should add the 'Trashcan' Docklet.
File previewing
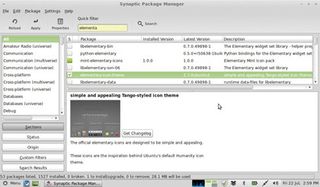
OS X includes a few native applications to make certain tasks easier. One of the most useful is the 'Preview' tool, which makes sense of most file types by displaying images or playing music, for example. In OS X, this tool is called Quicklook, and while there isn't a Linux application that can compete yet, one is being developed.
This is called Gloobus, and if you want to try it, you'll need to install it through an Ubuntu PPA. We were able get it to work by downloading the DEB package for our system's CPU architecture and clicking on this to install.
Get daily insight, inspiration and deals in your inbox
Get the hottest deals available in your inbox plus news, reviews, opinion, analysis and more from the TechRadar team.
It can be started from the Launch menu, but that's not much use for a preview application. Instead, we want it to open automatically when we click on a file. You need to do this manually for each file type you want Gloobus to open.
Right-click an image file, for instance, and select 'Open with other application'. The first time you do this, Gloobus won't appear in the list, but you can add it by clicking on 'Use a custom command' and entering gloobus-preview as the name of the application. This will force Gloobus to always open the same image files, and you'll want to do the same for other media.
For a list of support files, type gloobus-preview -l into a command line. There are hundreds, including most audio, image and document formats.
File manager
A big part of the OS X desktop is its file manager – at least until Apple finds an excuse to eradicate it. The default Gnome choice, Nautilus, is already similar, with a view that displays icons in exactly the same way as Apple's.
To make things even more familiar, open the Preferences panel and enable 'Single-click to open items' in the Behaviour tab. You can also use the View menu to switch between icons and a hierarchical list, but there isn't a Nautilus equivalent to the breadcrumb column view sometimes used by OS X.
If you'd like this, you might want to try a different file manager, like KDE's Dolphin. This offers an almost identical mode for file browsing.
Finally, if you like the way you can colour and mark certain files and folders within OS X, you can find a similar function within Nautilus, only the Gnome desktop calls it 'Emblems'. It lets you add a small icon to any another to mark a favourite, or highlight the latest version of a document. Dropbox uses it to mark files that are currently being synced.
To add an emblem to something, right-click on the file you want to mark, select 'Properties' and switch to the Emblems tab from the window that appears. From this page you can then select an icon to be plastered over the original.
- 1
- 2
Current page: Mint into OS X: Dock and file manager
Prev Page Mint into OS X: Updating the desktop