Take control of your iPhone backups
Manage your media and messages with PhoneView
Copy music from your iPhone
If you've synchronised music from a Mac that's died and isn't backed up, PhoneView enables you to 'rescue' files. Select Music from the sidebar's iTunes section to see the tracks on your iPhone. You can sort these by clicking column headers, or play a track by double-clicking it or using the controls at the bottom-right of the window. To copy tracks from your iPhone, select and drag to Finder or click Copy From iPhone and choose a save location or select and click Send to iTunes. Other iTunes content can be saved in the same way, after selecting the relevant category from PhoneView's sidebar.
Rescue photos from your iPhone
Occasionally, we find iPhoto and Image Capture wrongly state there are no photos in our iPhone's Photo Roll. When this happens, it's usually necessary to delete everything from the Photo Roll, trash preferences from iPhoto and Preview, and restart the Mac and iPhone.
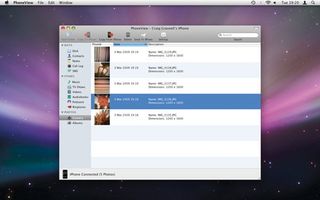
PHOTO BACKUP: The contents of your Photo Roll are accessible via PhoneView, and can be sent to iPhoto
This method means losing the entire Photo Roll, unless images are first emailed one at a time. PhoneView makes such 'rescues' faster. First, select Camera from the Photos section in PhoneView's sidebar. You'll see your Photo Roll as a thumbnails list. On making a selection of one photo or more, you've five options. The best is Send To iPhoto, which deposits your images in Apple's photo-management application. Alternative toolbar options are Copy From iPhone, which provides a Save dialog for saving images to your Mac's hard drive, and Delete, which, after confirmation, removes the selected images from your iPhone. You can also double-click a selection to open it in Preview, or drag photos to Finder.
Manage SMS messages
Get daily insight, inspiration and deals in your inbox
Get the hottest deals available in your inbox plus news, reviews, opinion, analysis and more from the TechRadar team.
Click SMS in the Data section of PhoneView's sidebar to access your SMS messages. SMS messages can be saved in various ways; select one or more and drag to Finder, which creates a file called SMS Data with your messages in, or drag to an open text editor window. Or, copy a selection via CMD+C and paste into a document in another application.
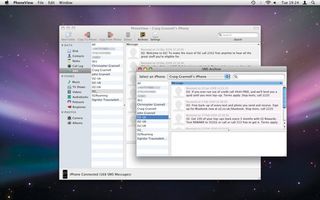
TEXT BACKUP: PhoneView displays SMS messages currently on your iPhone, and lets you view deleted messages
You can also click Copy From iPhone to send data to your hard drive via a standard Save dialog, or click Delete to delete a selection. If you delete messages, reboot your iPhone to see the changes.
Access deleted SMS messages
If you accidentally delete an SMS message from your iPhone, launch PhoneView and go to File>Archives>View SMS Archives. The archive window provides access to backups of messages sent and received since you started using PhoneView. These can be searched using the Search field, and saved via copying a selection to the clipboard or dragging it to Finder.
Save and edit notes
Although the iPhone's virtual keyboard works well, it's a far cry from a Mac keyboard. Because of this, entries made into Notes are often abbreviated. Also, while you can email notes individually, there's no way of exporting several at once. In PhoneView, click Notes in the sidebar and double-click a note you'd like to edit. In the subsequent sheet, make your changes and click Save. To copy one note or more, make a selection and use the commands mentioned in the 'Manage SMS messages' section, or an additional one for notes, Send To Mail, which transfers a selection to Mail.
Create new notes
Instead of creating new notes on your iPhone, use your Mac. To create a note from inside PhoneView, click New Note in the toolbar. Type your note within the sheet and click Save when you're done. If you've already got content on your Mac, drag content from another text editor to PhoneView and a new note will be created. Or, drag a PDF, RTF, TXT or DOC and PhoneView will attempt to turn the text content into a note. Once you're done, click Apply Changes and your iPhone will restart.
