The new S Pen on the GALAXY Note 3: all you need to know
The Write Stuff: new S Pen tips and tricks explained
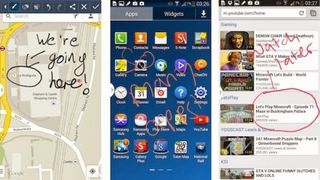
Screen Write
Fancy defacing something? Simply tap Screen Write and the GALAXY Note 3 will take a shot of whatever's on the screen at the moment. You'll then be put into an editor where you can use the S Pen to write and draw on the image.
Annotating a map, for example, is just one handy way that Screen Write can help make life easier if you're trying to explain to friends where to meet. Plus, with a selection of colours and brush, pen and pencil styles, as well as the ability to crop and rotate, you can doodle until your heart's content and then save the picture to the Note 3's gallery.

S Finder
The S Finder is the GALAXY Note 3's super smart search tool, which will look through all of your stored content at super high speed (thanks to that zippy processor). Just tap in a word or phrase and results will be returned quickly, in an organised fashion.
You can search by time, file type or tag, too. Amazingly, S Finder can even detect handwriting in S Note, plus it will even go beyond the GALAXY Note 3 itself to search and display results from the web.
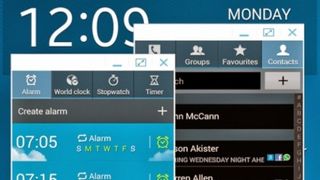
Pen Window
Pen Window is a multitasker's dream. The feature lets you draw a window on the Note 3's screen and then select an app to fill it. What's more, you can have numerous windows open at once (well, as many your brain can handle at any one time!).
The GALAXY Note 3 comes with eight pre-installed Pen Window compatible apps for easy productivity without distracting you from the task at hand: Calculator, Clock, YouTube, Phone, Contacts, ChatON, Hangouts and Internet.

Direct Pen Input
The GALAXY Note 3 gives you the option to make all your data entries with the S Pen, which you'll find makes things a lot faster.
Get daily insight, inspiration and deals in your inbox
Get the hottest deals available in your inbox plus news, reviews, opinion, analysis and more from the TechRadar team.
Go into Settings and select S Pen, and you'll see a number of options. Turning on Direct Pen Input and the handwriting pad on the text input area will appear when the S Pen is detected.
All you need to do then is hover the S Pen over the input box to make the tappable icon appear and scrawl away instead of tapping away with your digits.

Easy Clip
The days of needing expensive tools for tightly cropped images are over. The new Easy Clip helps you to be both smarter and more creative when cutting out pictures.
Something catches your eye? Simply hold down the S Pen's button and draw around it. Once it's highlighted you'll have the option to change the shape of the cutout into a circle or square to get a more exact fit if needed.
The final option is the best of all, however: cutting around the main object and giving you the option to either add or remove it from the whole crop. Then you can either share it or add to your Scrapbook.

Essential apps for the S Pen
There are plenty of apps for the Samsung GALAXY Note 3 that are perfectly built for the S Pen. For example, the new S Note can be synced with Evernote for when you want to transfer a memo or a list across to pick it up on your computer later.
Then there's Samsung's own SketchBook for GALAXY app, which can produce much more than your average sketching app once you've got your S Pen in hand. Not only do simple doodles come with a high level of customisation options, but you can even import layers from Gallery or straight from the camera.
Jumping around Flipboard meanwhile, is never smoother than when you're using the S Pen to navigate all the latest news and blogs.
Armed with the S Pen, the Samsung GALAXY Note 3 is a powerful companion. Not only does it offer a list of compelling features, the S Pen taps into an enhanced way of interacting with your GALAXY Note 3.
That's why it's essential to make sure you're getting the most out of the experience. So, hopefully, after reading these tips, you'll be a master of Samsung's new S Pen.
Most Popular

