The best ways to buy and read books on iPhone and iPad
A guided tour of the options you have for reading books on iOS
Amazon Kindle
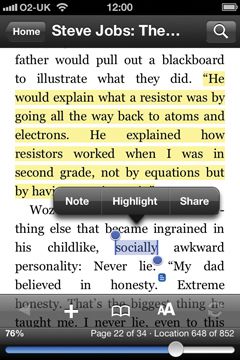
The Amazon Kindle app isn't as pretty as iBooks, but we love it because of the option to share snippets on social networks.
01. Highlight
Found a witty line or want to mark an important line in an academic textbook? Tap and hold on a word in the text then drag the blue handles to select the text you want, then tap Highlight.
02. Note
If you want to add notes to your book, select a relevant bit of text using the technique described in 01 then tap Note in the pop-up; write in your note, which will be synced to all your Kindle apps and devices.
03. Define
Tap and hold on just one word and a definition pops up on the screen. If you don't have a dictionary installed, the app will prompt you to download one for free, and we recommend you do.
Get daily insight, inspiration and deals in your inbox
Get the hottest deals available in your inbox plus news, reviews, opinion, analysis and more from the TechRadar team.
04. Progress
You can tap on the centre of the screen to show or hide a range of icons and controls 'Äì such as this one that shows you how far through a book you are. You can grab this little slider to move forward or back.
05. Go to
Tapping this icon brings up options for navigating around the book. You can go to the cover, the beginning, a table of contents, and the option of jumping directly to a page-number-like Location.
06. Search
One of the great things about digital books is that you can search them. Can't remember quite where a fact was or when a character said something in particular? Tap and search!
07. Display options
Tap this icon and you can change the size of the text, the colour of the text and the paper, how bright the screen is and, when you're in landscape, whether text is shown in one or two columns.
08. Share
If you read something you think your friends and followers would enjoy, highlight it here and then you can share it on Twitter and Facebook. Once you start doing this you'll love this feature!
iBooks
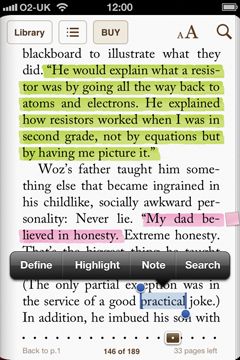
iBooks is certainly the prettiest of the ebook apps; check out out that lovely analogue feel that the highlighter pen has.
01. Highlight
If there are passages that you especially enjoy, tap and hold then drag the blue handles to select it, then tap Highlight in the pop-up. Uniquely, you can pick from five colours for highlights, and also underline.
02. Note
Notes work similarly to highlights. Select your text and then tap Note to scribble down an annotation. To see it again, either tap the highlight ; which can be the same or a different colour to straight highlights, and then tap the note icon in the pop up, or tap the note icon in the margin.
03. Define
Tap and hold on a word in the text, and iBooks will either slide up (iPhone) or pop up (iPad) a definition for you from iOS' built-in dictionary.
04. Progress
This line at the bottom of the page (which you hide and show, along with other icons on the screen, by tapping in the centre of the screen) shows you how far through a book you are; you can grab the little handle to skip forwards or back.
05. Contents
This button takes you to the contents listing for your book, and also lets you see a list of all the Notes and Highlights you've made in it, plus a list of any bookmarks you've added.
06. Search
Even with turned-down pages and a rainbow of highlighters, it can be easy, with a real book, to lose important bits of a book. Happily, you can search through an ebook in a blink of an eye; tap this icon!
07. Display options
iBooks offers the most options for changing the font your book is displayed in. As well as system defaults such as Georgia and Times New Roman, there are some very elegant serifs and Seravek, a fresh sans-serif. Here you can also change the visual theme, the size of the text and the screen brightness.
Nook
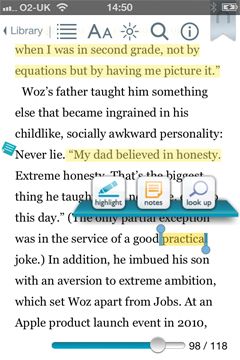
The Nook app isn't particularly pretty, but you can configure your own colour themes if you don't like the defaults.
01. Highlight
If you've found a bit of your book that you want to be able to find again later, highlight it just like you would with a fluorescent marker. Tap and hold on a word and then drag the blue handles at either end to select the text you want to highlight, then tap the icon in the pop-up.
02. Note
Sometimes, a highlight isn't enough, and you want to do the equivalent of scribbling a note in the margin; that's what notes are for. Select your text as in 01, then tap Notes and write in what you want.
03. Define
If you come across an unfamiliar word, don't reach for your dictionary, just tap and hold on it and then tap Define. As with iBooks, you can also chose to search that word on Wikipedia or the web.
04. Progress
As you read through your book, your progress is shown in this bar at the bottom, and you can quickly slide to a different part of the book by grabbing this little slider.
05. Contents
Tap here to see a full table of contents for your book, plus a basic list of all the bookmarks and annotations you've added as you've gone along.
06. Search
We love how easy it is to search ebooks rather than frustrated flicking through pages of a real book. Just tap this magnifying glass and type in the thing you're looking for.
07. Display options
Nook actually offer you lots of options for the layout of your book. As well as a range of fonts and sizes, you can set line spacing, margins and the theme. If you don't like the preset themes, you can create and save your own.
Other places to get books for iOS devices
Of course, you're not limited to Apple, Amazon and Barnes & Noble when you want to get books. There are many dozens of other stores, and in lots of cases you can buy directly from favourite publishers too. (Romance giant Mills & Boon, for example, is enjoying huge success with ebooks; they're cheap, people read lots of them and we suspect they're attracting a new audience that likes not having to display a bodice-ripping cover to fellow commuters!)
Many stores have a section of free books; most are the same selection of public-domain works whose copyrights have expired, but that's a great opportunity to catch up with some classics. (Plus, don't spend money you don't need to; the complete Sherlock Holmes could cost you as much as £15.99 on Amazon's website but you can legally get it for free.)
Don't assume that you'll be able to read ebooks purchased even from big-name stores on your device, though. They'll be wrapped in DRM, and not all systems are compatible. Waterstones, for example, says that its ebooks aren't compatible with iOS at all.
Here, though, are just a few of the places you should check out:
Kobo
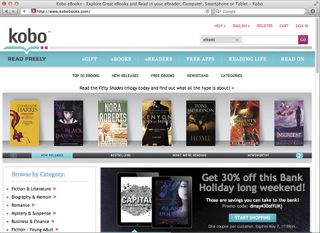
The Kobo system is similar to the Nook and Kindle: a store selling books for its dedicated E-Ink and Android-powered readers, with apps for iOS, Android and Blackberry. It partners with WHSmith in the UK, though, so if you want to comfort of a known brand, it's worth considering.
Google Play
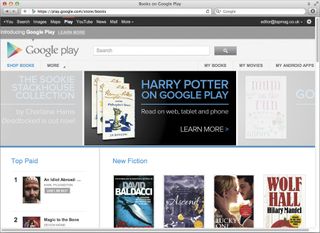
With a web view and dedicated Universal app for iOS, Google Play lets you buy commercial books and grab lots of public domain books for free. We like that it can translate on the fly too.
Project Gutenberg
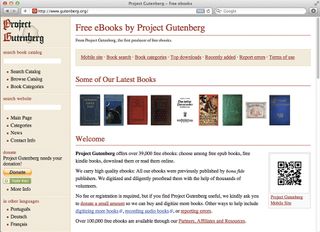
The daddy of public domain works. Stuff your device with Bronte, Dickens, Conan Doyle and more without spending a penny.
OverDrive
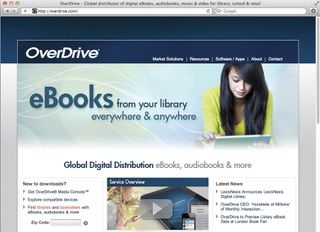
A slew of public libraries have joined a project to let you borrow ebooks for free. Grab the Universal, free OverDrive Media Console app and sign in with a free Adobe ID to see if any libraries near you are part of the scheme.
Pottermore
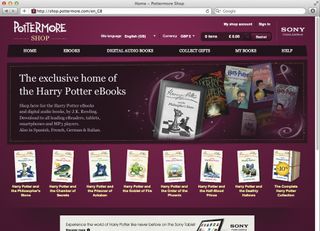
One notable omission from all stores is the Harry Potter series. If you want to read the adventures of the boy wizard, you need to go direct to this new J.K. Rowling website.
Independents
And there are loads of independent publishers and ebook stores too, and some of them sell books without DRM; iBooks, for example, can read anything in DRM-free EPUB. The stores are everything from big independents such as diesel-ebooks.com to self-publishing platforms such as smashwords.com.
Current page: Apps compared: Kindle vs iBooks vs Nook
Prev Page How to buy books for iPhone and iPad Next Page More great reading appsMost Popular

