Mac and iPad help: 50 solutions to try
Trouble with your new Mac or iPad? Here are the fixes you need
5. Restore from Time Machine backup
If you have a current and full Time Machine backup and then experience a serious system problem, you can insert your system DVD and boot from it. Then you should go to the options menu, and choose Restore from Time Machine Backup with your backup drive connected. This will restore a version of the working system.
6. Reinstall the system
If things have gone really bad with your Mac and you have no backup, then booting from a system DVD or using Internet Recovery will let you wipe and restore a fresh system onto your hard drive. This is pretty much a last resort and will wipe any existing data off your Mac, but will bring the machine back to life if the problem was with software and not hardware.
Top five startup key commands
1. Hold the mouse button during startup to eject a CD
This nifty little trick will force your Mac to spit out any CDs that, for whatever reason, may not be possible to eject using the Finder.
2. Hold down Shift during startup
This action will boot up the Mac into 'Safe Mode' and will temporarily disable login items, which can very often help with troublesome starts.
3. Hold down T during startup
Holding T forces your Mac to go into FireWire target mode, essentially making it operate as a hard drive only. Connect another Mac to copy files to or from it.
4. Hold the Option key at startup
This invokes the Startup Manager, which scans all available drives and networks for bootable systems. Select one and you will boot from it.
5. Press Command and R during startup
This puts Macs running OS X 10.7 into Lion Recovery mode, which will then let you boot from a temporary system to analyse, repair or reinstall the system.
Get daily insight, inspiration and deals in your inbox
Get the hottest deals available in your inbox plus news, reviews, opinion, analysis and more from the TechRadar team.
Top ten general annoyances, fixed!
1. I can't find the file I downloaded!
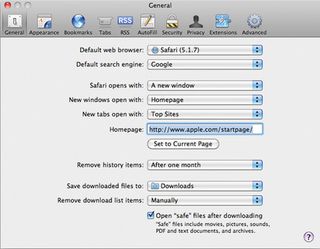
By default, Safari places downloaded files into the Downloads folder inside your Home directory. Place a shortcut to this on your Desktop or in the Dock. You can change the default download location in Safari's Preferences, General section.
2. My iPhone keeps autocorrecting when I don't want it to
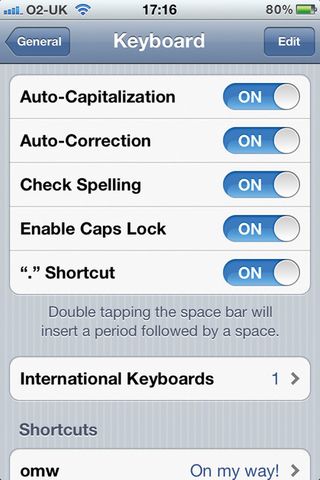
Autocorrect in iOS can be useful but if you type unusual names or words a lot, it can be annoying as it tries to correct them. You can "teach" it by rejecting the suggestions for a word multiple times, or turn autocorrection off altogether in the Settings > General > Keyboard section. Of course this works in reverse too - turn it on if you'd prefer iOS to try to correct your spelling.
3. My Mac always opens a specific app when I log in
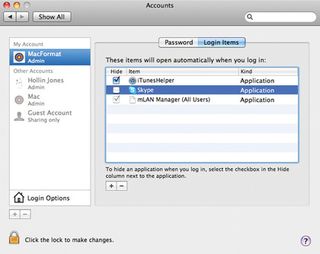
Certain apps like Skype have an option during installation to always open the app at login. To stop it happening, go to System Preferences and then the Accounts section. Under your user account, click on Login Items and remove any that you don't want. It won't delete the app, just stop it launching at login.
4. My iPhone flashes up a window showing wireless networks

This can be irritating, especially since most wireless networks use passwords that you don't have access to. To stop it happening, go to Settings > Wi-Fi and set the 'Ask to join networks' button to Off. It will still join any networks it has a password for, but will no longer flash up a list when you unlock it in public. Re-enable this if you like to scan for networks.
5. I find it hard work typing long emails on my iPad

The iOS keyboard is better on the iPad than smaller devices thanks to bigger screen space, but it's still not great for extended periods of typing. In iOS 5, you can tap and hold the button at the bottom right and choose to split and undock the keyboard, separating it into two smaller ones. You can also pair Apple's Bluetooth keyboard with your iPad and type on it.
6. My Word documents keep opening in the wrong application
OS X uses a system of file associations to link file types with their creator apps. Occasionally the database gets corrupted and this link can be lost. Find a file and select File > Get Info. Then in the 'Open With' section, choose the correct app. Click the 'Change All' button to force all files of that type to associate with the app you have selected. Apps like OnyX can also rebuild the Launch Services Database to fix these issues.
Most Popular
