Back up your Mac: the complete guide
What you need to know about Mac backups
Don't fancy Time Machine? Other backup options are out there
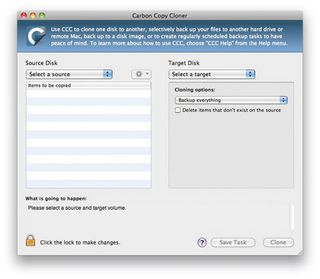
There's no doubt that Time Machine is an incredibly simple and efficient way of backing up your Mac. But it isn't the only backup solution available, and it does have its limitations - and these limitations mean that it's not suitable for everyone.
The first big limitation is that it doesn't create a fully bootable duplicate of your drive. Why is this an issue? Because it means you have to restore everything before you can get back to work. You can't just connect a drive, reboot, and have everything up and running in minutes.
The second issue with Time Machine is that the level of control you have over what's backed up isn't that high. You can exclude folders, but that's as far as it goes. You can't, for example, exclude all video files no matter where they are on your drive, or anything over a certain age.
You're limited, too, to one backup destination, so you can't have multiple backups on different drives, and the schedule is fixed. Without using third-party software or hacking Time Machine via the Terminal, you get hourly backups - and you can't trigger a backup on demand.
And perhaps one of the most glaring issues with Time Machine is its lack of security, and in particular support for encrypted backups. Anyone who has access to your Time Machine backup effectively has access to everything on your hard drive - without password protection. Although individual files you've encrypted will be protected (just as they would be on your Mac's internal drive), if someone walks away with your Time Machine backup, they've got all your data.
Ironically, Time Machine also doesn't play that nicely with Apple's FileVault encryption system. FileVault-encrypted drives are only backed up by Time Machine when you log out, and you can't step through and restore individual files as you can with a regular volume. Instead, all that you can do is restore the backup in its entirety using the OS X Installer disk.
Carbon Copy Cloner
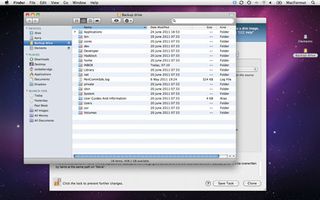
Although it doesn't solve the third of these issues, Carbon Copy Cloner is a simple backup solution that can help with the first two, and can form a second layer of defence against losing your data.
Get daily insight, inspiration and deals in your inbox
Get the hottest deals available in your inbox plus news, reviews, opinion, analysis and more from the TechRadar team.
Carbon Copy Cloner, as the name suggests, creates a clone of your entire hard drive, and it's bootable. If your Mac's drive fails, you can simply boot from the cloned drive and you're back working immediately. It can even be used to create replacement drives, which can be physically swapped in to your Mac.
One key advantage of Carbon Copy Cloner is that the drive it creates uses an ordinary file system: there's no undocumented archive formats involved. You can browse the cloned drive just like any normal volume in the Finder, so if you're looking for a specific file it should be easy to find.
And it will happily use any drive attached to another Mac on your network. The one exception is a drive that's already used for Time Machine backups - those can't also be home to a 'clone' drive.
Carbon Copy Cloner includes a handy automatic scheduling system, so you can schedule it to backup on an hourly basis if you wish. Like Time Machine, it can also be set up to back up whenever you connect a specific drive.
You might think that a full bootable backup would be slow, but thankfully Carbon Copy Cloner uses incremental backups to make things a lot faster. Once it has completed its first 'clone', it copies only those files that have been changed, which means backups are fast.
If you're working when a backup is due to take place, you can defer it to a later time, so the backup process doesn't affect the performance of your Mac.
A couple of CCC catches
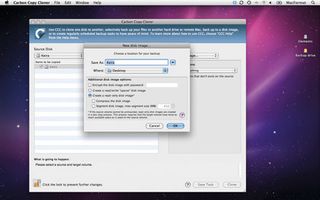
Carbon Copy Cloner does have a couple of small limitations, though. The first is it only supports HFS+ volumes. This means that if you have a partition on your Mac devoted to Boot Camp running Windows, the software won't back it up - only your Mac volume is cloned.
The second limitation is to do with files that are open when you back up your computer. In most cases, Carbon Copy Cloner will work perfectly well if you have a file open when it's being backed up. However, if the file is very large then there's a small chance you will modify the file at exactly the same time CCC is copying it. In this case, the backed up version - but not the source file - might corrupt.
However, this is only a very small possibility, unless you regularly use files that are gigabytes in size.
How to restore from Carbon Copy Cloner
01. Choose your source disk
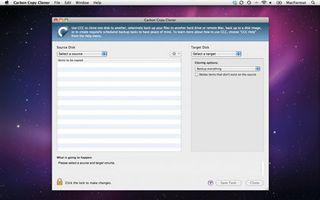
Carbon Copy Cloner has an extremely straightforward interface. To start with, select your source disk (you will usually find this on your internal drive) on the left, and destination on the right.
02. Select your files
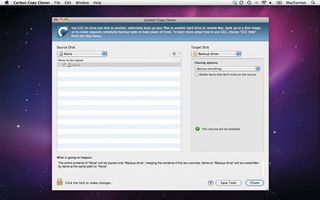
Next, choose what files and folders you would like to back up and save. You'll notice that the usual default option will be to clone everything, thus creating a bootable drive.
03. Set a schedule
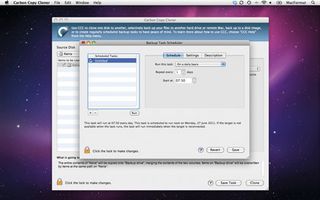
To finish things off, click on Save task to create a schedule that will clone any changes to your drive at a regular time of day - in this case, we've opted for after midnight but you can choose your own.
Current page: Going beyond Time Machine
Prev Page Back up your Mac: the complete guide Next Page Online Mac backup optionsMost Popular
