The ultimate guide to backing up your Mac
Protect your files forever
Building a backup system isn't a case of picking one option and ignoring the others. On the contrary, the more processes you have running together, the better, as a more significant number of them will need to fail in sequence before you risk losing all of your data.
At a bare minimum, we recommend running both a Time Machine backup and some form of remote storage system simultaneously. Our preference for the latter would be an internet-based service such as CrashPlan that runs when your Mac is switched on and connected to the net.
Do it yourself
If you prefer not to pay a subscription, you can simulate the effect of the services mentioned above – albeit with less convenience and a little less security – by performing manual backups to a series of external drives that you then store in a different building from your Mac.
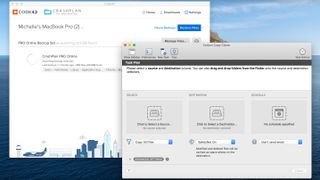
If you're a home user, then so long as your employer has no objections, the solution could be as simple as storing those drives in your desk drawer at work.
When you have a range of simultaneous backups, you can stagger the intervals at which they're performed, with the more cumbersome options conducted less frequently than the automated systems. So, suppose you're using Carbon Copy Cloner to duplicate the contents of your internal storage on an external drive. In that case, you might only perform this weekly or fortnightly while running Time Machine and online backup continuously.
It's easy to become complacent, but you must monitor each backup. External drives have a finite life, called the Mean Time Before Failure (MTBF), which guides how long they can be expected to run before developing a fault. Ensure you know what the MTBF is, as using the drive for continuous backup will eat into the hours more quickly than occasional use.
Calculate how far through the allocation you are and swap it out before hitting the limit, even if it appears to be working correctly.
Get daily insight, inspiration and deals in your inbox
Get the hottest deals available in your inbox plus news, reviews, opinion, analysis and more from the TechRadar team.
iOS backup options
With iOS apps getting more able, we're storing ever-larger amounts of data on iPads and iPhones. If your Mac's running Yosemite or later and logged into iCloud, anything you store from an iCloud-ready app on an iOS device will be backed up to Time Machine.
But what about everything else? There's also the fact that iCloud accounts only include 5GB of free storage. After that, you have to pay a monthly subscription for additional storage.
There are several ways to back up your iPhone and all the files you have in it. You can check out our definitive guide to backing up an iPhone for those.
Nik is an Esperanto-speaking, pencil-bothering, manual typewriter fan who also happens to have a soft spot for tech after sufficient years in the business to know what that disk icon on the save button actually means. Never happier than when out in his campervan, coffee in one hand, ebook in the other, listening to the rain on the roof.
