10 iPhone speed hacks: great ways to be more efficient on your handset
Save yourself time with this tips and tricks

Apple's iPhone is designed to be efficient, the minimal operating system mostly getting out of your way and providing fast access to content.
However, various settings and shortcuts can speed things up even further, resulting in a more usable and streamlined iPhone experience.
1. Prune Spotlight
Even on an iPhone 5s, Spotlight is sluggish. Search for something and as you go to tap a result, it might have changed to something else, launching contacts rather than an app. In settings, go to general > Spotlight search and turn off everything you don't access through Spotlight.
The more you get rid of, the more responsive Spotlight will be. Leave only applications ticked and Spotlight will become a speedy app launcher.
2. Use dock folders
Folders in iOS are a useful way to stash a number of apps in a small space, but you can also drag folders to the dock. Doing so means that you always have two-tap access to any of the apps within. That's potential speedy access to 36 apps rather than just four.
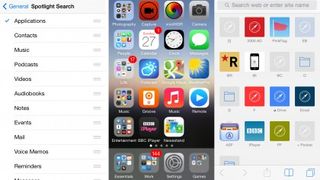
3. Create a bookmarks grid
In Safari any new tab will initially display a grid of tappable icons that represents pages or folders stored within the favourites location within bookmarks. When using iCloud, these appear within the optional favourites bar in Safari for Mac.
For very commonly used websites, also consider adding them to your home screen (via the 'add to home screen' option found in Safari's share menu).
Get daily insight, inspiration and deals in your inbox
Get the hottest deals available in your inbox plus news, reviews, opinion, analysis and more from the TechRadar team.
4. Turn on Reduce Motion
In settings > general > accessibility > reduce motion, turn on reduce motion. This replaces folder zooms with simpler cross-fades and at least gives the impression of a faster and more responsive system. (In admittedly unscientific tests with a stopwatch, using the interface with the cross-fades does also seem a touch faster.)
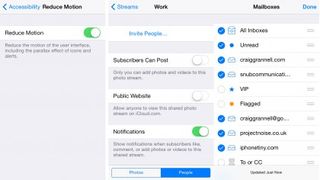
5. Edit mailboxes in Mail
Tap the top-left button in Mail until you're in the mailboxes view, and tap edit. Tick mailboxes you want to see and reorder them to have those most useful to you appear at the top. If you never use VIP, get rid of it; if you'd find it useful to have fast access to unread emails, turn that option on and drag it upwards.
6. Share photos using iCloud
If you have friends, family and coworkers with iOS devices or Macs, consider using iCloud Photo Streams to share photos and other images. You can set up a shared stream in the shared tab of Photos, and then invite people to it via their Apple ID emails.
Optionally, you can allow subscribers to post, show notifications when someone comments or adds an image, and define whether you want the images to be shared publicly online as a website.
7. Use your Mac's keyboard to type on your iOS devices
If you have an iOS device docked during the day while working on a Mac, and yet regularly have to type on the device, install 1Keyboard. The app communicates with your device via Bluetooth and enables you to type using your Mac keyboard rather than the fiddly on-screen equivalent.

8. Hide unused apps on a folder's second page
If you use folders to manage apps, don't bung unused stock apps into a folder called "Apple" that distracts and hangs around like a bad smell. Instead, stash them on the second page of one of your other folders, whereupon you'll never have to see them again. On the rare occasion you need one of the apps, find and launch it using Spotlight.
9. Define typos within typing shortcuts
If you're forever misspelling certain words make use of iOS auto-correct. In settings, go to general > keyboard, and scroll down to shortcuts. Add any common misspellings using the add new shortcut option. In each case, the phrase should be the correct spelling and shortcut should be the typo.
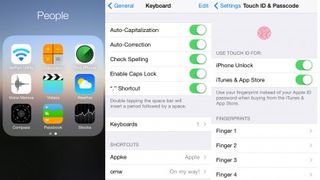
10. Add several Touch ID fingerprints
Apple's Touch ID is a great way to quickly unlock an iPhone or make an App Store purchase, but one thumb isn't enough. To speed things along, make it so you can use Touch ID however you're holding your device. It's a smart idea to register both of your thumbs and index fingers.
