How to connect to your PC remotely with TeamViewer
TeamViewer is a powerful program that will let you take remote control of a PC over the internet
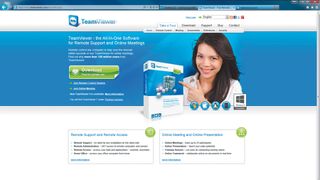
Here's a familiar yet nightmarish scenario: you've burned the midnight oil to write up that report your boss has demanded for first thing in the morning, but when you get to work you discover you've left the file on your PC's desktop. What should you do? Resign, plead for mercy or just run?
Well the answer - if you've got a piece of software called TeamViewer installed on your PC - is relax.
TeamViewer is a clever and very powerful program that will let you take remote control of a PC over the internet. This makes it ideal for retrieving forgotten files, and it's also a great way of helping friends and family with their computer problems without leaving the comfort of your desk.
If you're a home user you can download and install the software for free. For business use, see the licensing options. As you read on we'll discover how to rescue that forgotten file and also how to take remote control of your desktop PC. Here's how to do it.
Step-by-step: Get files from your PC remotely
1. Grab the software
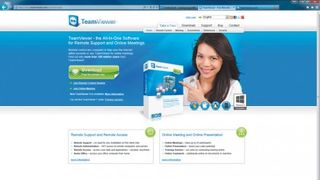
TeamViewer is like a telephone conversation made between two PCs, so both machines will need to have the software installed. We're going to assume you've a main desktop PC and a laptop that you take out and about with you. To get started, download TeamViewer on your desktop PC from www.teamviewer.com.
2. Get configured
Get daily insight, inspiration and deals in your inbox
Get the hottest deals available in your inbox plus news, reviews, opinion, analysis and more from the TechRadar team.

Now click 'Run' at the bottom of the screen and, when prompted, accept the license agreement. You'll need to check the two tick boxes here as well. Finally, when prompted, choose 'Personal/ non-commercial use' and click 'Next'. The next screen is called 'Set up unattended access'. All you need do is click 'Next' to proceed.
3. Make an account

On the next screen, you'll need to give your computer a password. Once you've chosen one, click 'Next'. On the following screen you'll be asked to provide your email address and a TeamViewer password; make a note of this password, because you'll need it later. Click 'Next' when you're done.
4. Activate your team

You will now see a screen that looks like the one above. Don't worry about the passwords at this point - we'll use those later. Your final job is to access your email inbox and find a message from TeamViewer. You'll need to open it and click on the long link, which will activate your TeamViewer registration.
5. Set up your laptop

Next, it's time to fire up your laptop and install TeamViewer there, too. When you're done, you'll need to follow the same steps as before until you reach the screen above. This time, select 'I already have a TeamViewer account' and enter the email address you registered with, along with your TeamViewer password.
6. Take control
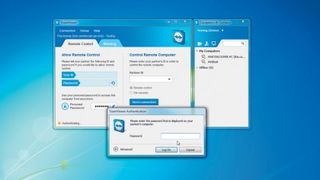
Let's be adventurous and give full control of your desktop to your laptop. Looking at your main PC, note down the number next to 'Your ID'. Now, working on your laptop, enter this number into the 'Partner ID' box. Click 'Connect to partner' and enter your TeamViewer password. You'll see your desktop PC's Windows desktop appear.
7. Access your PC remotely

Working on your laptop, you should now be able to move icons around on your other PC. You can open programs, close programs and make system configuration changes too. In this mode, TeamViewer is also ideal for troubleshooting PCs remotely. Set it up as before and you'll be able to help your friends without leaving your own home.
8. Retrieve that file

If you've forgotten to transfer a file from your desktop, close the windows that control your other PC, then look under 'Control remote computer' in the TeamViewer display. Select 'File transfer > Connect > Log on'. Navigate to your file and select it. Click 'Retrieve' and it will be transferred to your laptop's My Documents folder.
Martin Cooper is a pioneer in the wireless communications industry, an inventor, entrepreneur and executive. He has had been a contributor to the technology of personal wireless communications for over 50 years He conceived the first portable cellular phone in 1973 and is cited in the Guinness Book of World Records for making the first cellular telephone call. Cooper knew then that people needed the freedom that comes from anywhere, anytime telephony in contrast to being tethered to a desk or a car. He has been referred to as the father of portable cellular telephony and is recognized as an innovator in spectrum management.

