Windows 7 System Restore explained
Recover from spyware and Windows 7 errors
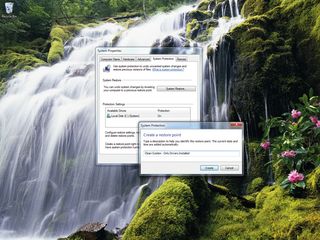
Windows 7 has many great features, but System Restore is one of the few genuine lifesavers.
It's a tool that you'll hopefully never have to use, but as with all system maintenance, it's always worth making sure that you're ready in the event of having to call on it.
Its job is to keep notes of everything you change on your computer, enabling you to reverse them with a couple of clicks. Times you might need to use it include clearing up a bit of spyware that managed to sneak its way on to your system, error messages suddenly appearing after installing a new tool, or a critical error developing.
System Restore is switched on by default when you install Windows 7, although it's always worth doublechecking. Type 'restore' into your Start menu (not pressing Return) and you'll see the three key options – opening System Restore, and shortcuts to creating and restoring from a Restore Point.
Windows 7 creates these automatically, once a week or just before you install new software, but you're not bound to this schedule – you can create your own Restore Points whenever you like. For the most part, though, this isn't necessary.
Changes, changes
The most important thing to remember about System Restore is that it isn't a file backup tool – it's a system backup tool, and there's a critical difference.
Get daily insight, inspiration and deals in your inbox
Get the hottest deals available in your inbox plus news, reviews, opinion, analysis and more from the TechRadar team.
System Restore's job is to look out for Windows files; the programs that you install; registry settings that get changed; and other behind-the-scenes elements – not your documents.
The advantage of this is that in the event of a disaster, you can get your system up and running without needing to worry about anything you created post-Restore Point being wiped away. The downside is that there's not much that it can do if your problem is a deleted file or corrupted photograph.
Windows 7 does add one useful feature, however. Along with system data, Restore Points track any changes to files and folders, enabling you to go back to previous versions.
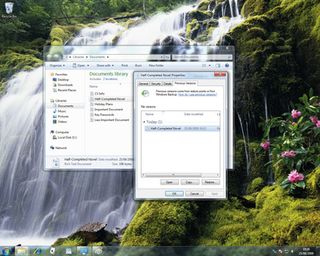
RESTORE POINT: The best time to make a System Restore point is when you've just installed/reinstalled Windows 7 and your drivers, and everything's working as it should
Right-click on any file or folder, choose 'Restore previous versions' and you will see the list. This is fantastic for documents with a long lifespan, but it doesn't help you if you only need to rewind time by an hour or so.
System security
What can help is that System Restore works hand-in-hand with Windows Backup, although this isn't switched on by default. You'll find the option to use it in System and Security in your Control Panel.
This provides extra previous version support, with its saved copies accessed from the same place as the System Restore ones mentioned earlier; file backups that enable you to retrieve individual documents; and most dramatically, full system images.
A system image is a complete copy of your hard disc – Windows, system settings, your documents, your files, even your wallpaper settings – that can simply be dropped back on to the drive after a crash, ready to use as though nothing ever happened.
Most Popular

