
After you've used a PC for a few years it's easy to assume you know everything there is to know about Windows – but that may not be entirely true. It's a complex operating system with many layers, and there are almost certainly some very useful hidden features you've yet to encounter.
Take 'UserAssist', for example. It's a Registry key where Windows records details of every program you run, the date you run it and information on how it's used. It does all this for perhaps the last thousand launched apps.
This data can answer all kinds of questions. What are your kids really doing on their PC, for instance? How is an employee spending their time on a company computer? What was a friend running just before their system crashed?
- Windows keyboard shortcuts: the ultimate guide
The UserAssist database can help. Just install the free UserAssist program (see the comments for a link to a Windows 7-compatible version) to see the database, or disable UserAssist logging if you're more interested in protecting your privacy.
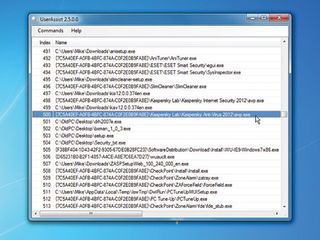
This isn't some trivial secret then – it really matters, and there are plenty more that are just as useful. Keep reading and we'll highlight a host of handy features that somehow never made it into the Windows manual.
Master messages
Normally Windows doesn't like to spend much time displaying status messages or alerts. A popup might appear in the system tray, but it'll fade after a few seconds, and is easy to miss unless you take steps to improve the situation.
For example, by default those system tray alerts will only appear for five seconds, but you can have them displayed for up to five minutes if you prefer (you can still close them manually once they've been read).
Get daily insight, inspiration and deals in your inbox
Get the hottest deals available in your inbox plus news, reviews, opinion, analysis and more from the TechRadar team.
Just go to 'Control Panel | Ease of access | Ease of access center | Make it easier to focus on tasks', and under "How long should Windows notification boxes" stay open, select whatever time you need.
Attention grabbing
If a Windows program other than the foreground application displays an alert then Windows will try to let you know, usually by flashing its taskbar button. Again, this is normally just fine, but by default it will only flash three times and if you're doing other things then it's easy to miss.
To fix this, launch REGEDIT, browse to HKEY_CURRENT_ USER\CONTROL PANEL\DESKTOP and double-click 'ForeGroundFlashCount'. Select 'Decimal' and set the value to the number of flashes you need, or set it to zero to have the button flash continuously until it's clicked.
There can be another problem though. If an alert appears below another window and the taskbar button flashes 10 times (or whatever it might be) but still isn't noticed, then Windows will bring it to the foreground – but only after 200 seconds. This is a long time if you're waiting for the program and it's waiting for you.
Again, a Registry tweak provides the solution. Launch REGEDIT, go to HKEY_ CURRENT_USER\Control Panel\Desktop, double-click ForegroundLockTimeout and select 'Decimal'. Reduce the value from the default 200,000 milliseconds to something like 15,000 (15 seconds) and you'll be alerted more promptly in future.
Of course, sometimes you'll probably rather disable messages altogether – particularly if it's the Windows 7 Action Centre, perhaps complaining that the Windows Firewall is off when you've just installed something far better. But if you go to 'Control panel | System and security action center' then it's now easy to turn off the messages for whatever category you like.
Beyond the Registry
Registry settings are particularly obscure examples, but there are other Windows functions that effectively hide in plain sight: they're visible from the interface, yet somehow remain little known. Sometimes it might be useful to step through a video a frame at a time, for instance, and Windows Media Player can do this – if you know where to look.
When your clip is playing, press 'Alt | View | Enhancements | Play speed settings' and use the arrow buttons at the bottom of the dialog to step backwards or forwards, frame by frame.
Notepad is smarter than you think too – had you noticed that it can give a document its own custom header and footer? Just click' File | Page setup' and enter whatever text you'd like to use.

If you have a Flickr or Facebook account then you may be interested in programs that can upload your photos directly, but why go searching when Windows Live Photo Gallery can do this already? Just click 'Create', choose a service from the 'Publish' box and follow the instructions.
If you do install Photo Gallery though, keep in mind that if you edit an image, it keeps the previous version forever. This is great for undoing but otherwise a waste of drive space. If this isn't an option you need, go to 'File | Options | Originals' and set the program to move the originals to the Recycle Bin after a safe period of time – maybe a month.
The command line
Working with the Windows command line is always a hassle, no matter how expert a PC user you are, but learning a few simple tricks and techniques can make your life considerably easier.
You may want to start a command line session by changing to some deeply nested folder, for instance, but Windows 7 offers a simpler way. Hold down the [Shift] key, then right-click the folder in Explorer, select 'Open command window' and your window will open in the right place.
Similarly, when you need to work with a long folder path and file name at the command line, there's no need to type it. Just drag and drop the file onto the command window and the full name should appear. This works in XP, too, though it disappeared in Vista for some reason.
If the command window is the wrong size, you can change it from the keyboard: type MODE CON COLS=200 LINES=80 to create a supersized 200 x 80 window, for instance, or reduce this to create a tiny window that's just big enough for your needs.
If you've been working at the command line for a while and find yourself scrolling back endlessly, searching for something important, don't forget that the command window also has a built-in search option. Right-click the command window caption bar, select 'Edit | Find' and go looking for whatever you need.
Some of our favourite Windows features are the simplest – tiny tricks that provide an easier way to access useful day-to-day tools. Windows 7 has a mass of hardware-related applets to help you manage individual devices, for instance, and it can be tricky to remember where they all are. So why bother?
Open the 'Devices and Printers' folder, right-click any connected hardware – printer, monitor, mouse, whatever – and you'll see links to all the relevant options for that device. For an easy way to access a website, first add it to your IE Favorites, then right-click it and select 'Properties'. Click in the 'Shortcut key' box and press the key combination you'd like to use to launch the site – [Ctrl]+[Alt]+ [F] for Facebook, maybe. Then close all browser windows, press your shortcut key, and the default browser will open to display it.
Speedy access to your network connections can also be useful. Windows Vista and 7 annoyingly hide these away in the Network and Sharing Centre, but they can be brought back – just click Start, type ncpa.cpl and press [Enter].
If you're similarly annoyed by the way the Windows 7 Computer folder no longer displays Control Panel or Recycle Bin on its opening view, it's just as easy to fix: click 'Tools | Folder options,' and check 'Show all folders.'
- 1
- 2
Current page: More hidden Windows tips: Beyond the registry
Next Page More hidden Windows tips: Problem solvingMost Popular

