Best Mac browser: pick the best Safari alternative for you
We pitch Apple's browser against the popular alternatives
Tabbed browsing is powerful in Chrome, and tabs can be rearranged, merged or separated out to new windows. By right-clicking on a tab you can choose to perform actions like closing all other tabs, re-opening recently closed tabs and even pinning tabs to the tab bar so that they appear in the same place every time you launch Chrome. The app itself is designed so that you can open multiple tabs without performance slowing down, which is great for power users.
Online security is more important than ever, with so many people buying and selling online and submitting sensitive personal information to websites. Chrome uses Safe Browsing technology to warn you when it thinks you may be about to visit a site or a link that looks iffy: it maintains updated lists of known fraud sites thanks to its auto-update technology which also ensures you always have the latest version of the browser.
Even if you do accidentally visit a malicious site, Chrome uses sandboxing to protect you. This means that every tab and plug-in running in Chrome is a separate process, and unable to affect other processes. So if a website tries to install something without your permission, it's not able to reach outside of its own tab. And if a plug-in like Flash crashes in a tab, it shouldn't take down the whole browser.
Going undercover
Many of Chrome's most useful features are based on remembering things such as browsing history or login details for sites. There are other times however when you want to browse anonymously, and for this there's Incognito mode.
Unlike some other browsers, Chrome lets you open separate incognito windows rather than having to place the whole app into private mode, so you can mix regular and private windows. This is really useful as it means you can be browsing social media for example in a regular window while doing something more serious like online banking, where you don't want passwords stored, in another.
Stay private
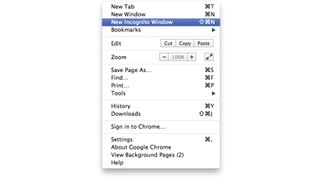
Dip into the Settings and in the Privacy section you can control the level of protection that Chrome gives you. This extends from turning predictions in the Omnibox on or off and enabling or disabling helper web services, right down to things like blocking pop-ups, forbidding sites access to your camera and mic, and setting the way plug-ins behave. You can for example require them to be clicked before loading, or to be blocked altogether.
It's worth mentioning that by default, Chrome is set up with a nice balance of utility and safety, so that you should have a smooth browsing experience without really taking any risks. Most settings can be tweaked in the Privacy area, should you want to get a little more hands-on with your setup. You can also clear all your browsing data such as history and cookies here, which is useful for problem solving and also ensuring the privacy of your data.
Remarkably, it's possible to opt out of 'ad personalisation', which is at the heart of Google's business model. You can do this inside your Google account setup, then install the 'Keep My Opt-Outs' extension to remember this even after resetting Chrome. Extensions are incredibly useful add-ons for Chrome that bring shortcuts, extra tools and functionality to the browser. Usually free, these allow you to do much more with Chrome, and do it more quickly.
The Chrome Web Store has a simple, easy-to-navigate interface that lets you search for extensions and installing and managing them is a breeze. There are thousands available but some examples of particularly good ones include things like proxy switchers to help you access geographically restricted content - say by pretending to be located inside the U.S - mini YouTube and Vimeo players, Spotify, Gmail and other email readers and quick composers, spell checkers and much more. There are even themes available too so you can 'skin' your browser to change its appearance.
Get daily insight, inspiration and deals in your inbox
Get the hottest deals available in your inbox plus news, reviews, opinion, analysis and more from the TechRadar team.
