How to fix your iPhone
What to do if your iPhone develops a problem
iPhoto won't import
On the subject of Location Services, one of the best uses is geotagging. This is basically writing the location where the photo was taken into the EXIF data in the image.
When you first open the Camera app, it asks if it can use your current location. The GPS co-ordinates will be written into the metadata of the photo and can be used on such sites as Flickr to show where the photo was taken. Great, huh?
Well, not so great if iPhoto won't import the photos. This leads to confusion and frustration as your photos just won't show up when trying to import (and iPhoto throwing up an error message saying it can't read the files).
It's easy to fix; make sure you use Mac OS X Software Update to update to the latest version of iPhoto '08, or iPhoto '09 . After a restart, iPhoto will recognise and import your photos. Panic over.
iPhoto still won't import
If your iPhone won't appear in iPhoto then make sure you're running at least OS X 10.4.11, since it requires the latest updates. You can also use Image Capture to import your photos from your iPhone.
Get daily insight, inspiration and deals in your inbox
Get the hottest deals available in your inbox plus news, reviews, opinion, analysis and more from the TechRadar team.
No MMS after upgrade to 3.0
The iPhone 3.0 software upgrade added many great features to both the original iPhone (sometimes called the iPhone 2G) and the newer iPhone 3G – one of which was picture messaging, or MMS as it's also known. This gives you the ability to send pictures in text messages.
If you've got the original iPhone and you can't get this feature to work after upgrading your software to version 3.0 or above, then we've got some bad news for you – it's because MMS won't work on the original iPhone, no matter what you do.
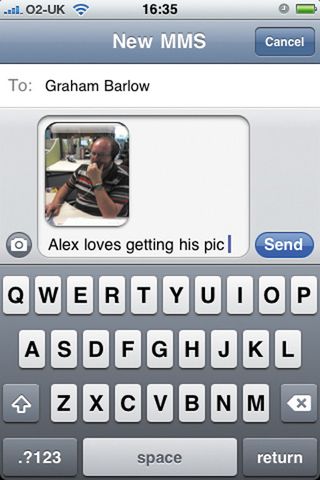
While the chipset in the original iPhone is capable of sending MMS messages, Apple simply hasn't written the software necessary for it to work. It's also unlikely it ever will.
Your only option is to upgrade to an iPhone 3G or an iPhone 3GS. Of course, you can still receive MMS messages in a roundabout way – you receive a text linking to an O2 server where the picture can be viewed with Safari.
Doesn't appear in iTunes
If your iPhone just doesn't appear in iTunes, there are a few things to check. First, is the battery dead and does it need a little bit of juice before it'll kick in? Secondly, is it your USB port? Try connecting to a different USB port on your computer.
Finally, the tried and tested method – just switch the iPhone on and off and see if it appears. If not, use the technique described to restore the iPhone.
If iTunes still isn't saying hello, it's time for you to visit an Apple Store and get your iPhone fixed.
Importing photos: when iPhoto just won't do
When you plug in your iPhone on a PC it opens a dialog box that asks which program you'd like to use to import your photos. That's simple enough to understand.
On a Mac, the default behaviour is to open iPhoto, but many people find this overkill for dealing with the photos they've taken on their iPhone. iPhoto can be slow and is often reserved for photos taken with your 'proper' camera.
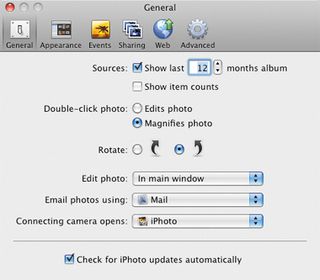
The way to stop iPhoto from opening by default when you plug your iPhone into your Mac is to open iPhoto '09's Preferences and look in General. You'll see that Connecting Camera Opens is set to iPhoto.
Change this to either Image Capture or No Application. Image Capture is a great alternative to iPhoto – it's small, lightweight and enables you to select only the photos you want to import from your iPhone.
Also, with older versions of iPhoto (such as iPhoto '06 and '08) the only way to change what happens when a camera is connected to your Mac is through the Preferences pane in Image Capture. You'll find Image Capture in your Applications folder.
How to convert media in iTunes so it will always play on your iPhone
1. Try to sync
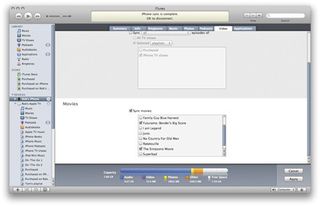
Using tools such as Handbrake on the Mac, you can convert your videos into iPhone-ready MP4 files. The problem is that sometimes these files won't sync to your iPhone – even if they're in the right format and play in iTunes. Luckily, you can fix this.
2. Convert selection
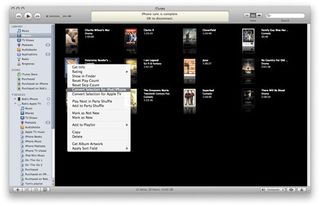
First, select the movie in iTunes you want to sync. ≈-click (or right-click on Windows) and select Convert Selection for iPod/iPhone. Look at your playlists (on the left-hand side of the iTunes interface) and you'll see a Converting playlist. Click on this.
3. Finish converting
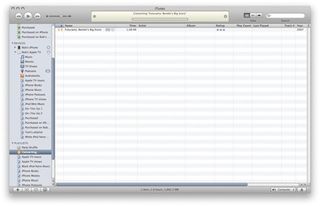
When iTunes has finished converting your movie file, you'll have two copies of the same movie. Remember that when iTunes converts the file it does take some of the quality away – so it's a good idea to keep the original movie around for future use.
Mail account information
Mail is pretty solid but you may find that when you set up your account you didn't enter all of the password information necessary to send mail. The iPhone doesn't tell you this; it just says that the password is incorrect.
Check to see if your outgoing mail server needs a password and, if it does, enter it by going to Settings > Mail, Contacts, Calendars and choosing the mail account. Tap the mail server under Outgoing Mail Server, and then the Primary Server, and finally enter your authentication details.
Other common iPhone problems
One thing that happens quite often is that the iPod controls – both on the iPhone screen and with the inline mic – lose the ability to play, pause and skip songs. The solution is simple: just quit the iPod application and relaunch it.
Another common complaint is that there's no sound coming from either the speaker or receiver on the iPhone. The simplest solution to this is to unplug and then plug in the headphones around five or six times. A more conventional way to fix this problem is to go to Settings > General > Reset > Reset Settings.
Safari is generally a lot better than it was in earlier versions, but still occasionally quits when loading graphics-intensive pages. Aside from a reboot, you could try clearing the cache, cookies and, if you wish, history.
Another thing that sometimes happens is the touchscreen becomes completely unresponsive to links. This can happen at any time and means you can't navigate away from the page you're visiting (unless you have more pages open, that is).
Again, the fix is easy – just force quit the application. A restart is better, but more time-consuming. If you experience any other problems with your iPhone, such as freezes, crashes and any abnormal behaviour, try the Reset option.
Happy iPhone
So your iPhone is having a few problems? Well, before you restore, there are a few things you can do to keep your iPhone in top shape. The first is to avoid overfilling it. Leaving about 2GB on a 16GB or 32GB model (and 1GB on an 8GB model) seems to do the trick and keeps apps that are prone to crashing – such as Safari and Maps – much happier than if the iPhone is full.
Secondly, turn it off once in a while. It may sound obvious, but a good old restart, just like on any OS, does an excellent job of tidying up a lot of problems. It's very tempting to leave the iPhone on all the time and just charge it when it's running low, but try turning it off every now and then.
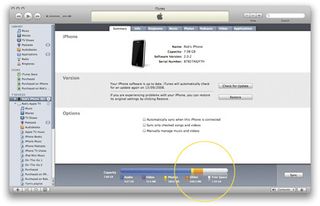
Delete stuff you don't need. Leaving reams and reams of SMS conversations, emails and podcasts on your iPhone is taking up valuable storage space. Every so often, clear out those unwanted SMS messages and keep your email tidy – just like you would on your Mac or PC at home or work.
And, similarly, only keep the apps you really need on your iPhone. There's no point in having an app sitting there doing nothing – perhaps a free one that you downloaded just because it was available at no cost – and taking up storage and Home screen space. You can easily sync them back on when you really need them.
Current page: iPhoto won't import, iPhone not in iTunes
Prev Page iPhone won't boot, GPS lock won't workThe TechRadar hive mind. The Megazord. The Voltron. When our powers combine, we become 'TECHRADAR TEAM'. You'll usually see this author name when the entire team has collaborated on a project or an article, whether that's a run-down ranking of our favorite Marvel films, or a round-up of all the coolest things we've collectively seen at annual tech shows like CES and MWC. We are one.
Most Popular

