Canonical's long road to the Ubuntu Phone
Can a single OS work for all the devices in your life?
Phones 4 Ubuntu
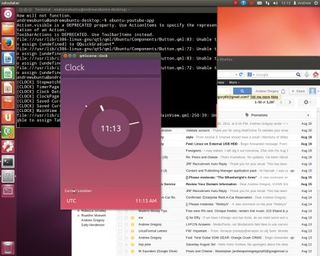
One of the unique features of the Ubuntu phone is that it doesn't require any buttons on the front. Instead, you swipe the edge of the screen to access different features. After pressing the Power button, a swipe of the left edge of the screen brings up the familiar Unity launcher with a stacked collection of icons to load different applications. As with the desktop, these icons collapse as you slide up and down to provide space for as many of your favourite applications as you like.
At the bottom of the launcher is an Ubuntu button, which unlocks the phone and takes you to the Home view. In much the same way as the Dash works on the desktop, there are different views (called Master Scopes) for Home, Apps, Music and Video. Each of these scopes provides access to content either on your devices, in the cloud, or available to purchase. Sliding left and right jumps between these different content types and you can then slide up and down to browse, tap an item to view more information or view/buy/download.
This functionality is subtle but important: it integrates content right into the phone. You no longer need to load an application to access your music, videos or apps - they're all right there at the core of the phone. If you load an application, such as Gallery which shows your photos and videos, you can swipe up from the bottom of the screen to access that app's functionality. For example, if you're viewing a photo, an upwards swipe will show options such as Edit or Share.
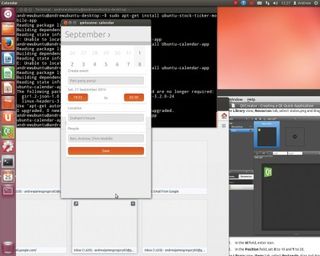
The HUD works in much the same way as it does on the desktop, except instead of pressing Alt, a long upwards slide brings up a small search icon that you can use to see the phone's equivalent HUD functionality. If you now open a variety of applications, such as the browser, gallery and camera app, the right edge comes into play.
Swiping from the right switches between the different open applications. This makes multitasking as simple as a swiping from the right to the left of the screen. On the tablet, sliding out from the right edge shows the side stage, which enables you to run phone applications within a smaller window and be able to easily interact with tablet applications (such as dragging content from the tablet web browser and saving it in the note-taking app in the side stage).
The top and final edge of the screen is where you configure the phone's most common parts. In much the same way as you have the indicators in the top bar on the Ubuntu desktop, you have the same indicators on the phone; sliding down from the top screen lets you navigate between them and view controls for configuring those items. As an example, you can select a wireless network, change the volume, adjust power settings, and more.
As with the Ubuntu desktop the messaging menu is also present. This little envelope icon lights up when you receive a text message, Facebook/Twitter direct message, missed call, or other content. All of your messages are in one place and when you select a message you can respond from within the messaging menu. This means that you can reply to messages without having to load a separate app or even exit an existing one.
Get daily insight, inspiration and deals in your inbox
Get the hottest deals available in your inbox plus news, reviews, opinion, analysis and more from the TechRadar team.
Another dimension
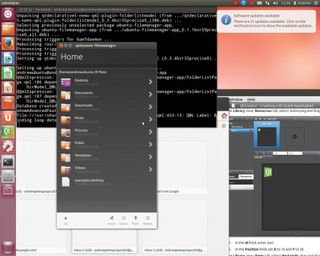
The development of Ubuntu across these devices has not only involved producing a single and consistent design experience in Unity but also a great deal of convergence and unification at the software level too. Traditionally the Unity that has shipped on Ubuntu Desktop has been the Unity 7 codebase, written using Compiz and the Nux toolkit (the latter designed and built specifically for Unity).
Most Popular

