20 iPhone tips for iPhone 4s
Simple iPhone 4 and iOS4 tips and tricks
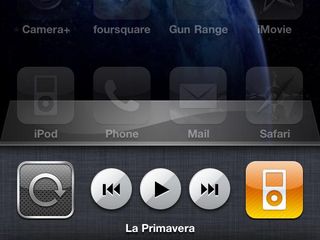
The iPhone 4's operating system represents a significant improvement on earlier versions of Apple's smartphone operating system. It's also got a new name - iOS - signifying the importance of the iPad alongside the iPhone.
And what's more, iOS 4 is available to users of the iPhone 3GS, third-gen iPod touch and 3G too (albeit with limited features with the latter). iOS 4 will be available for the iPad later in the year.
We've delved right under the hood of the new iPhone to bring you 20 tips for all those iPhone 4s out there.
1. Lock the screen orientation
If you're lying in bed reading an iBook or a page in Safari it can be annoying when the iPhone's orientation keeps flicking between portrait and landscape. You can solve this by activating the new Portrait Lock. Double tap the Home button to reveal all the running apps, then swipe your finger to the right to reveal iPod controls and the Portrait Lock.
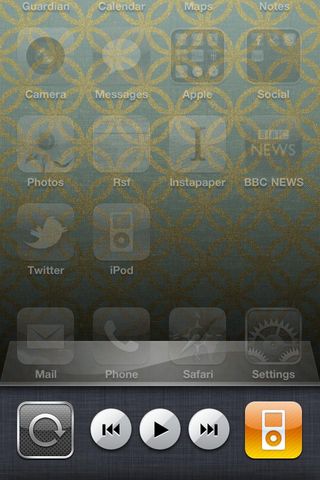
2. Tap to focus/zoom in Camera
The iPhone 4's new 5 megapixel camera has a fantastic digital zoom. But to activate it you first need to focus on an object – like a face, for example, in your view. Do this by simply tapping anywhere on the screen. A white square will appear showing you the object that the iPhone is focused on. A zoom bar will also appear, which you can use to zoom into the object you've picked.
Get daily insight, inspiration and deals in your inbox
Get the hottest deals available in your inbox plus news, reviews, opinion, analysis and more from the TechRadar team.
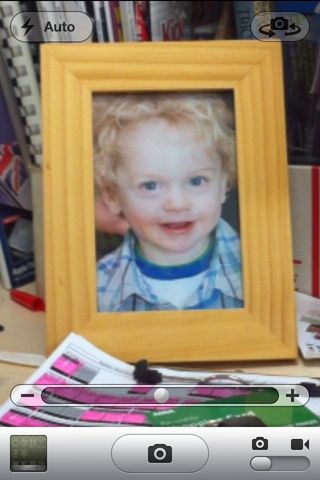
3. Multitasking: update your apps
Multitasking is one of the big new features of iOS4, but while all Apple's apps (like Calculator and iPod) are compatible, all third party apps will need to be upgraded to properly multitask. So, you'll need to head to the App Store app on your phone, then visit the Updates section to download a update for each app. This can take a while, but don't forget, the App Store app also multitasks (as it always has), so double tap the Home button to get back to it to save time after selecting each update. There's also a handy "Update all" button to tap.
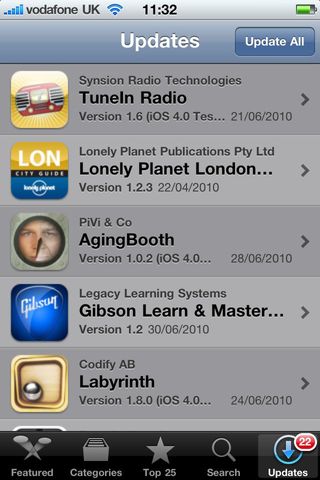
4. Switch to UK English
If you're getting annoyed that your iPhone thinks colour should be spelt without a 'u' it's because you've got English (US) selected. You can easily switch back to English (UK) for spell checking by tapping the globe button next to the space bar in any app that brings up the soft keyboard (like Mail or Notes). This toggles your iPhone between English (UK) and English (US).
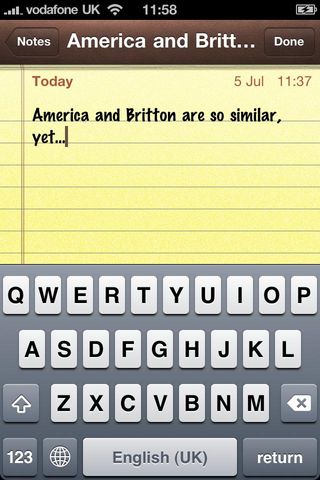
5. Multitasking: kill a running app
After you've been using your iPhone for a while double-tap the Home button to see how many apps you have running - it will be more than you think! Normally you just let the iPhone decide how many it can keep running at once, but you can take matters into your own hands by killing running apps here. Just tap and hold on a running app and a "-" button appears against all of them. Tap this to kill the app.
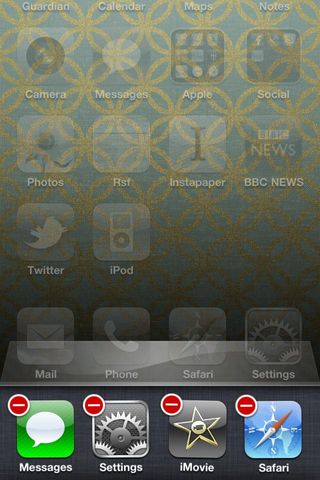
6. Add an accent on the e and a key
It's possible to quickly add a variety of accents to the letters "e" and "a" when typing on the iPhone's keyboard. Just tap and hold on either key to reveal more options, like "é", for example.
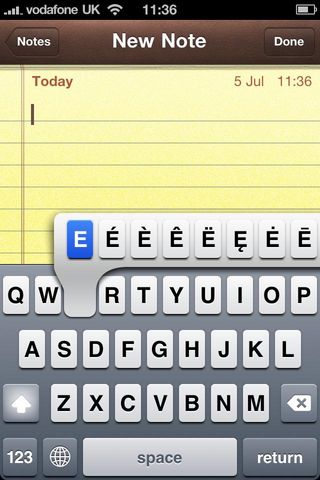
7. Turn caps lock on
If you want to change your typing to capital letters all the time, rather than just for the next letter, then double-tap on the Shift key on the iPhone's keyboard. It will now turn blue, indicating caps lock is on. Just tap it again to turn it off.
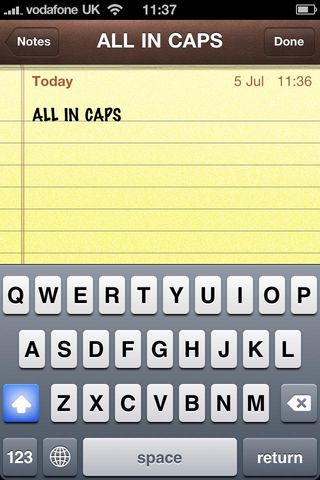
8. Camera: take a picture of yourself
The iPhone 4 has a front and rear-facing camera. The rear-facing camera is the high quality 5 megapixel one, and the front facing camera (used mainly for FaceTime video chat) is lower VGA resolution. This means it's now easy to take a picture of yourself (something that was pretty difficult on the previous iPhone models). In the Camera app just tap the Switch button at the top right to change cameras from rear to front.

9. Camera: email a video of yourself talking
You can also use the forward facing camera for recording video, and the iPhone 4's second microphone means it works well capturing anything you say too. In the Camera app tap the switch icon (as in tip 8) then change to video mode using the slider and record a video of yourself talking. Now select it in the Camera roll then tap the Forward icon and select Email Video - job done!

10. Make and rename folders
Organising your apps is so much easier on iPhones running iOS4. Just tap and drag apps on top of each other and you create intelligently named folders. You can rename the folder names Apple chooses though - just tap and hold on an app to make them wiggle, then tap on the folder name and start typing.
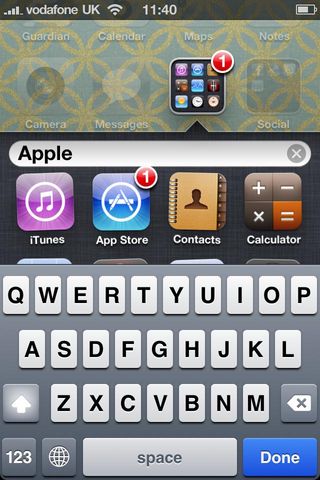
Most Popular

