15 and a half Amazon Kindle tips and tricks to help with your new ereader
Make the most of your Kindle

If you've just joined the wonderful world of Kindle ownership, or are a veteran of the club looking to teach your old dog new tricks, we've used them enough to have loads of useful tips and tricks that you might not know about.
Amazon Kindle ereaders are terrific devices for book fans, as they let you transport and access whole libraries on one slender device, but there's so much more you can do with them to enhance the reading ability.
That's why we drew up this list of useful Kindle tips and tricks, so you can truly appreciate your Amazon ereader. There are fifteen full features and one half one, and hopefully below we've got at least one entry that'll help you with your Kindle.
New such devices are always coming out, with the Kindle Paperwhite family the new additions for 2021, and these tips and tricks will work whether you have an older model or the brand newest.
1. Change the font and page color and size
There are a couple of ways of changing how your Kindle page looks, and depending on your preferences, you might want to tweak these to make reading as comfortable as possible.
Firstly, there is a Dark Mode like most electronic devices have, which makes the background dark and the text light. Toggle this by pressing 'Settings' from the main menu, then 'Dark Mode' at the top. It's easy to use, so there's no harm in doing so to see how it looks.
There are loads more options, though. Jump into a book, tap the screen at the top, then press the 'Aa' text logo. In here you can jump between different themes which affects the font, size and boldness of the font, and save presets if you prefer, and change the kerning or spacing of words and lines. You can really customize the words to your heart's content.
Get daily insight, inspiration and deals in your inbox
Get the hottest deals available in your inbox plus news, reviews, opinion, analysis and more from the TechRadar team.
Want an easy way to change font size? Use two fingers and pinch them together on the screen, to quickly bring up the font size slider to adjust them while you're reading.
Furthermore, depending on your Kindle, you can press 'Settings' at the top to find a way to adjust the brightness and warmth of the page itself. Warmth basically gives a page a redder crispy hue, as though you're reading on an older book.

2. Sign up to a subscription service
Avid book readers can save money by signing up to reading subscription services instead of buying new books individually.
If you're an Amazon Prime subscriber, you're already on one of them - Prime Reading lets you download from a select catalogue of texts, and you can have any 10 on your Kindle at once. You can read our full write-up of the service here.
The big service is Kindle Unlimited, which doesn't come with Prime so you'll have to purchase it yourself. For $9.99 / £7.99 / AU$ 13.99 a month you can get unlimited access to over a million books, as well as audiobooks, magazines and comics. For prolific readers, you'll likely save quite a bit of money using Unlimited instead of buying books.
There are more services though. ComiXology is a big one, which you can read about here, and it lets you download loads of comic books onto your Kindle. If you have an ereader with Bluetooth audio functionality, Audible is also a great option as it works with Kindles, and we'll explore that in more detail later on this list.
3. Set a Kindle password
If you're security conscious, you might want to set a password for your Kindle, to stop people reading your books or other files stored on the device.
Doing this is easy. From the main Kindle menu press 'Settings' at the top, then 'All Settings', then 'Device Options' and then 'Device Passcode.
Now you can set a numerical code to protect the Kindle, and while this will make jumping into a story or poem a little harder, it will mean other people can't do so even if your Kindle is stolen.
4. Get definitions of words

If you’re reading a book and the language starts to confuse you - maybe you haven’t seen a word before, or the text is from another dialect or time period - you don’t have to just gloss over the word. Your Kindle has a built-in dictionary.
Simply press and hold on a word that you’re unfamiliar with, and the dictionary will pop up telling you various meanings of a word. It’ll even tell you regional ones, depending on where your text is set or who wrote it.
The best part is, this dictionary doesn’t use the internet, so you can even search words and meanings when you’re offline.
5. Set a cool screensaver
The default Kindle screensaver, which pops up when the device is not in use, is fine. But you can actually change it, to the cover of whichever book you're reading.
To do this, from the device home page, press ‘Settings’, then ‘All Settings’, then ‘Device Options’. Now toggle ‘Display Cover’ to turn it on. Easy!
Now when you start reading a new book, the screensaver will change to match it too.
6. Keep the battery lasting longer
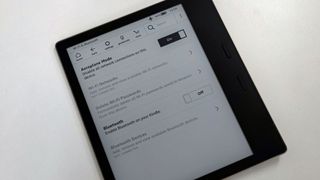
Kindles generally have pretty good battery lives, lasting weeks or months between charges depending on how frequently you like to read. But there are ways to extend it even further if you want to ensure it’ll have charge when you need it.
Firstly, it’s best to turn Wi-Fi off when you’re not using it, and if you have a data-connected Kindle model, switch that off too. This is the single best thing you can do to improve battery life (well, other than not using the Kindle!). From the main Kindle menu, press ‘Settings’ then ‘All Settings’ and ‘Wi-Fi & Bluetooth’, which will let you alter these settings. ‘Aeroplane Mode’ will also be worth turning on.
Other ways to save battery life would be changing display settings - press ‘Settings’ again, and turn down Brightness and Warmth (if your Kindle has the latter) to save some juice. Turning off Auto Brightness on models with that feature will also help (assuming you set the brightness low as well).
Oh, and as with all electronics, try to avoid keeping the Kindle plugged in when it's already fully charged - this'll stop the power pack degrading as much over time.
7. Browse the internet
You might not know this, but Kindle devices have internet browsers built into them - sure, it’s not going to be as quick to use as the one on your phone, tablet or computer, but it exists.
To find it, from your Kindle’s menu, press the three vertical dots in the top-right corner to bring up the options list, then select ‘Experimental Browser’. You’ll need to be connected to the internet for this to work.
The word ‘experimental’ is pulling a lot of weight there, and the browser isn’t great for handling lots of web formatting - images don’t usually work, for example, making the TechRadar home page look horrible. But if you need to quickly search something, it’s a fine option.
8. Clean up your library with collections
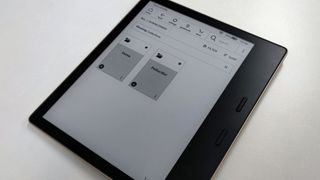
If you’re like us, your Kindle library can easily become cluttered with loads of books you’ve downloaded (including plenty you’ll probably never read). You don’t have to have such a messy library page though.
Using collections, you can group selections of books together, so a collection will take up just one slot in the library. To use them, press the three vertical dots from the Kindle menu, select ‘Create New Collection’ at the bottom, give the collection a name, then choose texts that are on the Kindle to pair them all together.
By creating themed collections, like bringing together all the works from a certain series or by a particular author, you can easily reduce the amount of clutter in your library pages, making it much easier to find whatever you’re looking for.
9. Turn your Kindle into a kid-friendly device
If you want your kid to be able to read a book via your Kindle, but don’t want them stumbling onto something more adult-focused from your own library, you can use the Amazon Kids function, accessible by pressing the three-vertical-dot options button from the menu, then clicking ‘Amazon Kids’.
This function lets you make a specific profile for the child, and share whichever books from your own collection you want them to read. You can even set them goals for how much they need to read, check their progress, stop them accessing the aforementioned internet browser, and reward them digital badges for their work.
If you want, you can pay for Amazon Kids Plus for a nominal fee, which does the same as the above, but also lets the kids access a curated collection of appropriate books depending on their age. This service works on all Kindles, not just the Kindle Kids Edition, though we’d advise caution before handing an expensive Kindle Oasis over to a young child.
10. Leave notes, highlights and bookmarks when reading
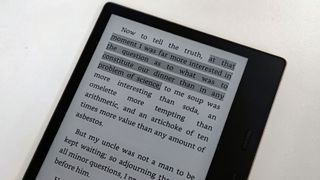
If you’re reading something that you find particularly profound, or that you want to remember, you can leave a variety of markers to help you find it again in a pinch.
First, and most basic, is the bookmark, which lets you remember the position of an entire page. To make a bookmark, when you’re in a book, press at the top of the screen, so the Kindle header and footer appear. Now, next to ‘Go To’ there will be a little bookmark icon to the right of the screen - press this to set a bookmark. You can then press in this corner when the menu’s not up, to find a list of the bookmarks you’ve left.
Second is a highlight, which you can use to identify quotes you like. To leave one of these, press and hold on a word, and when it’s highlighted, draw the start or end marker to encompass the whole quote. Select ‘Highlight’, which is one of the options that appears, and the text will darken a tiny bit to show it's a highlighted section.
Finally, you can leave a note on a quote. To do this, follow the above steps, but press ‘Note’ instead of ‘Highlight’, then type in whatever you think of the excerpt. You can navigate the Notes by pressing at the top of the book to bring up the Kindle footer, selecting ‘Go To’, pressing ‘Notes’ at the top then browsing this list.
If you want to see a handy overview of all the excerpts you’ve noted or highlighted, the browser-based Kindle site has a handy Notebook tool which lists it in an easy-to-understand way.
11. Download PDFs or other documents onto your Kindle
The best hidden Kindle trick is the fact that you’re not locked to Kindle ebooks on the device - you can send your own PDFs, word documents and more onto the ereader, to read at your leisure.
We’ve written an in-depth guide on how to send a PDF to your Amazon Kindle device, as writing down each step would double the length of this article. It’s a little fiddly, but is really worth it to master.
With this tool, you can send work documents to your Kindle, get free ebooks from your friends or sources like Project Gutenberg, and get all your school or university reading onto your device (which plays really well with the aforementioned Notes and Highlights functions).
12. Listen to audiobooks

If, for whatever reason, you own a Kindle ereader but don’t like to read, you can actually use the Audible audiobook service through your Kindle. Just be warned, you’ll need some Bluetooth headphones to connect to the ereader to actually listen to them.
From the Kindle menu, press the three-vertical-dot options menu and select Audible Store. Audible is an Amazon-owned company, hence the close collaboration. From here you can peruse a long list of audiobooks (many of which have Kindle versions too).
If you have a separate Audible subscription, you can use this to get audiobooks for free or reduced too.
13. Read reviews of books or log your reads
Another book-related service Amazon owns is Goodreads, a website where you log books you read, review them, and read reviews from other fans. And, of course, the service is available from Kindle ereaders - well, parts of it.
From the Kindle menu, simply press ‘Goodreads’ at the top - it couldn’t be easier. This will bring you to the service, and once you’ve logged in (or made an account), you can using the social service largely as you would on desktop.
This includes seeing what your friends have read recently, recommending books to people, and adding things to your wish list. Some functions are missing though - namely, you can’t write reviews, though you can log and rate books.
14. Download books onto your Kindle without using it
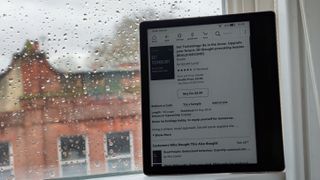
Kindles aren’t the snappiest devices in the world, but you don’t actually have to scroll through the on-device library to buy or download books. You can do it all via your computer.
We’ve written a whole guide on how to buy, download and lend Kindle books via the Amazon web store, and this will let you easily choose which books to buy on your computer before sending them to your Kindle. We find this the easiest way to buy Kindle books, and we expect you will too.
15. Read your Kindle ebooks, without using the ereader
Sometimes you’ll find yourself without your Kindle - maybe you didn’t manage to fit it in your suitcase before a holiday, or forgot to charge it before a trip. Fortunately, you don’t have to forget about reading until you’re back, as there are other ways to access your books.
There’s an online Kindle reader platform which lets you read books assigned to your account, even ones not actually downloaded onto your device. There’s also an Android app and iOS app which do the same thing, so you can read on your phone.
Using these, you’ll be able to keep up your reading habit while not physically touching your Kindle.
And finally... charge your Kindle wirelessly
We're listing this final point as a half-tip instead of a full one since only one Kindle can currently do it. Hopefully, more Kindles will offer this functionality in the future.
If you've got the Kindle Paperwhite Signature Edition, launched in 2021, you can actually charge up your device without using cables. That means no more faffing about trying to work out which plug you need.
You do need a wireless charging mat, pad or stand, but you might have one of these for your smartphone, smartwatch or earbuds already. If you do, simply place your Kindle on the charger and watch it power up.
If you don't have a dock, Amazon sells a fairly inexpensive one that fits the Kindle Paperwhite Signature Edition.

Tom Bedford was deputy phones editor on TechRadar until late 2022, having worked his way up from staff writer. Though he specialized in phones and tablets, he also took on other tech like electric scooters, smartwatches, fitness, mobile gaming and more. He is based in London, UK and now works for the entertainment site What To Watch.
He graduated in American Literature and Creative Writing from the University of East Anglia. Prior to working on TechRadar, he freelanced in tech, gaming and entertainment, and also spent many years working as a mixologist. He also currently works in film as a screenwriter, director and producer.
