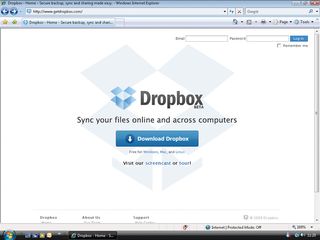
Staying synchronised across several different PCs can be a challenge. Updating files manually isn't a great idea, especially if you do so regularly, because it takes only one mistake to cause serious problems.
Obviously keeping regular backups will protect you against data loss, but managing multiple versions of files can be very tricky.
The best option is to use an automated system that backs your files up remotely and synchronises each PC whenever you're connected to the internet, so you don't have to worry about transfer drives.
Dropbox handles this automatically and you can use 2GB of space with a free account. All internet transfers are encrypted. When you set up Dropbox, you can specify the location of its folder.
Everything inside it will be uploaded to its servers and mirrored on any computer that you install the program on. It comes in Windows, Mac and Linux variants, so you can sync data across operating systems.
Once you've signed up for an account and installed the software, simply place anything you want mirrored across your PCs into the Dropbox folder. As long as your computer is online, it will receive the most up-to-date version of the files. Changes made to files while offline will be updated when you connect to the net again.
Password manager KeePass uses a database file to store encrypted copies of your passwords and log-in information. You can opt to save this file wherever you like; just ensure this resides within your Dropbox folder to keep it up-to-date on all your computers.
Get daily insight, inspiration and deals in your inbox
Get the hottest deals available in your inbox plus news, reviews, opinion, analysis and more from the TechRadar team.
KeePass has Mac and Linux versions that use the same database files as the Windows version, giving you a cross platform password synchronising solution.
The main limitation of Dropbox is that it doesn't synchronise data that isn't stored within its folder. This makes it unsuitable for synchronising files that need to be stored in a specific location, such as bookmarks and some calendar files.
However, you can persuade it to sync outside its folder by using a little hack and symbolic links. In Windows Vista onwards, you can use a command called mklink to link an external folder to your Dropbox.
So, to sync Firefox bookmarks, first ensure that hidden files are shown by typing folder options into the Start menu search, selecting the View tab and choosing 'Show Hidden Files and Folders'. Click 'OK'.
On a PC, browse to 'C:\ Users\\AppData\ Roaming\Mozilla\Firefox\Profiles\xxxxxxxx.default\' where '' is your Windows account username and the 'xxxxxxxx' represents a string of eight numbers and letters that differ from account to account. Make a note of the folder name.
Now choose 'Start | All Programs | Accessories' and right-click 'Command Prompt'. Select 'Run as Administrator'.
At the command prompt, enter mklink /D "D:\My Documents\Dropbox\xxxx xxxx.default" "C:\ Users\\ AppData\Roaming\Mozilla\ Firefox\Profiles\xxxxxxxx. default\".
Remember to substitute the location of your dropbox folder and your folder settings for your Firefox profile. You'll need to set up symbolic links like this one on each PC that you want to sync.
There are easier ways to synchronise bookmarks, but this principle works for any program that needs to store its data in a specific place.
-------------------------------------------------------------------------------------------------------
First published in PC Plus Issue 288
Liked this? Then check out Sync your contacts, calendar and email
Sign up for TechRadar's free Weird Week in Tech newsletter
Get the oddest tech stories of the week, plus the most popular news and reviews delivered straight to your inbox. Sign up at http://www.techradar.com/register
