Store all documents
Dropbox is all very well as a USB stick replacement, but you still have to remember to copy your documents into the My Dropbox folder. One solution is to keep the master files saved only in your Dropbox folder, but it can quickly become a mess of image files and documents. It would be nice to keep all your files in the folders you'd usually put them in, without having to copy them somewhere else for synchronising.
Well, provided your Documents folder doesn't take up more than the storage space available in your account, you can put it into your Dropbox in its entirety. To do this, right-click on your Documents folder, choose 'Properties' and move its location into your My Dropbox folder. This means you can carry on working as before, while having your entire Documents folder available wherever you go.
However, in the unlikely event that Dropbox disappears, this means all your files could also be lost. Plus, should someone get access to your Dropbox account, they could delete it all (although the undelete function does mean you could get it back again). Provided you keep a regular backup of your files elsewhere, the benefits may still outweigh the possible costs.
Synchronise programs
Wouldn't it be handy if the Firefox browser on your laptop had all the same user preferences, extensions, bookmarks and themes as your PC? Wouldn't it be satisfying if any changes you made to your Firefox profile were automatically changed on all the computers you worked on?
If you have Windows Vista or 7, then with the help of Mklink you can do just that. The Mklink function is essentially a shortcut creator, where you can create a file that points or links to another file or directory on a different part of your computer.
Get daily insight, inspiration and deals in your inbox
Get the hottest deals available in your inbox plus news, reviews, opinion, analysis and more from the TechRadar team.
The difference with Mklink is that it creates these 'hard links' or 'symbolic links' at command-line level, so programs that wouldn't accept normal shortcuts can use them. Couple this power with Dropbox and now you can sync programs as well as files.
Take Firefox as an example. All your personal data (browser settings, bookmarks, history and so on) is saved as a profile, which is typically found at this location: C:\Users\[your PC name]\App Data\Local\Mozilla\Firefox\ Profiles.

Once you've ensured that Firefox isn't running, select this folder and copy it into your Dropbox, then delete the original folder. Open a command prompt (type cmd into the Search box on the Start menu) and type mklink. You should see a series of the commands available to you along with a description of what they do.
Now, using the 'J' command to create a directory hard link, enter: mklink /J %APPDATA\ Local\Mozilla\Firefox C:/ dropbox/Firefox. You'll need to change the address lines to where your Firefox profile and Dropbox are located.
Repeat this process on all your PCs (you'll need to have administrative rights) and whatever you do to Firefox will now be mirrored wherever you go and whatever PC you use.
This basic process can be applied to any program you wish: you could store your Thunderbird mailbox on Dropbox to have your emails available everywhere, or use it to store your game saves so you never need to repeat a level.
Store passwords safely
Secure passwords are difficult to remember. That's why more and more people are using open source programs such as KeePass to manage their passwords.
KeePass lets you generate long, complicated and unique passwords for each of your logins and remembers them for you. This means you only have to know one long secure password (for the KeePass login) to increase your online security exponentially.
However, if you're on a different computer to KeePass then you can't find out what your password is and you can't log in to that essential site. The solution is to use Dropbox to store both KeePass and your password archive.
If you're worried about security, KeePass (and, for that matter, Dropbox) uses the same security that banks and the military use to send and store their data: AES 256-bit encryption. So provided your KeePass password is a secure one, a criminal won't get any joy from your archive file.
Encrypt your data
Are you still worried about how secure Dropbox is, despite the site's many assurances? Do you want to synchronise sensitive data across all of your computers?
By using Truecrypt, you can create an encrypted drive that's accessible from any computer. This is a file of a fixed size that looks like a normal file but acts like a drive partition. You can hide other files within the volume of this file and it disguises their size and the data that they contain.
To add Truecrypt protection to your Dropbox, download the program from www.truecrypt.org/downloads, double-click on the '.exe' file and choose to extract it to your My Dropbox folder. This puts the portable version of the app into your Dropbox.
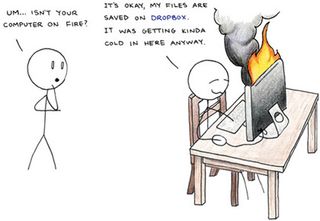
To create the encrypted file, open the 'Truecrypt.exe' file and click on the 'Create a volume' button. Choose 'Create an encrypted file container', then 'Hidden Truecrypt Volume' and lastly 'Normal Mode'. Give your file partition a name, choose AES encryption, set the size of the file (the outer volume) and create a username and password. Any encryption is only as strong as your password, so choose a long, complicated one. Now click 'Format'.
You need to do the same again to set the inner partition size – where you'll put your files. You also need to leave room for some decoy data, which is placed between the inner and outer volumes to give the impression that this outer layer is the real encrypted drive. Choose a very different password for the inner volume so it isn't compromised if the outer layer is accessed.
To open your partition, start Truecrypt, click on 'Select file…', choose your file and click 'Mount'. After entering your password, you can drop files in here to encrypt them.
Note that it's best only to access it from one machine at a time to prevent conflicts.
Portable Dropbox
There are still some situations where it may be useful to carry Dropbox itself around with you – say, if you can't install Dropbox permanently on a public PC that you use often. Step forward DropboxPortable, which is available from here.
Once you've successfully installed it you can get access to your Dropbox files from pretty much anywhere you fancy. So, why not carry the files on a USB stick instead of a portable version of Dropbox?
Well, imagine you need a work file you haven't put in your Dropbox, such as an image for a presentation. If you've shared a folder with a colleague then they can drop it into your shared Dropbox folder – so when you plug your USB stick into the computer at your destination it'll be downloaded automatically and end up sitting on your USB stick waiting for you.
This means that you can be on the train to a meeting while your presentation is having the finishing touches added to it back at the office.
- 1
- 2
Current page: How to sync programs and encrypt your data
Prev Page How to get the most from DropboxMost Popular
