
There are few web services that have so thoroughly cornered their market as Flickr. Everybody knows about it, and most people use it. But are you using it as effectively as you might?
Beneath the key features we are all aware of – photo uploading, image tagging, organising groups of images into albums – is a deeper layer of functionality.
Some are poorly publicised parts of the Flickr service, while others are add-ons you can use to extend beyond the basics. All of them can help you to use the service more productively.
We've picked out the best tools and tweaks to turn you from a Flickr user into a Flickr expert.
1. Get a better Flickr URL
You've signed up for Flickr and can't wait to start uploading photos. With your allocated galleries chock-full of holiday snaps, you'll want to start tweeting URLs and pasting them into blog posts pronto.
Problem is, that default address isn't exactly intuitive. To solve this problem, try customising your URL so that it's easier for people to remember.
Get daily insight, inspiration and deals in your inbox
Get the hottest deals available in your inbox plus news, reviews, opinion, analysis and more from the TechRadar team.
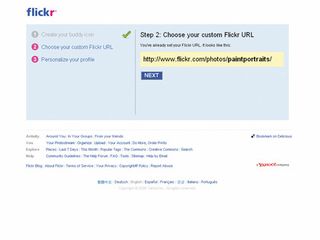
If you haven't completed Flickr's Three Steps, click the first of those links labelled 'Personalize your profile' then click on 'Choose your custom Flickr URL'.
There's a textbox where you can type in a username or memorable word. If those three starting steps are missing from your front page, go to http://www.flickr.com/ configurator/flickrurl instead.
2. Bulk uploading to Flickr
Flickr's basic online uploader is fine for adding snaps to albums, but if you need to add lots of images in one session, go to www.flickr.com/tools and grab Desktop Uploadr for your platform. When you first launch the software you'll need to sign in and authorise it to use your Flickr account.
After that you can marquee around multiple images in Windows Explorer and drag them straight into the uploader. The software enables you to add images to sets and add names and descriptions.
You can also create new sets – a maximum of three on free accounts – without having to open Flickr in your browser.
3. Use Windows Live Photo Gallery
Flickr's Desktop Uploadr is just an upload tool. Windows Live Photo Gallery is a proper photo organisation tool that just happens to have Flickr upload capability built in. It's one of the easiest and most comprehensive tools to use in conjunction with Flickr, and it's free to download.
Windows Live Photo Gallery scans the Documents folder for photos and videos. You can add further image folders manually by dragging and dropping them to the gallery window or searching for them by going to 'File | Include a folder in the gallery'.
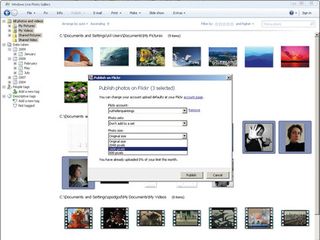
With Photo Gallery installed, select the files you want to upload by moving the mouse over the image thumbnail and ticking the checkbox that appears. Go to 'Publish' and choose 'More Services | Publish on Flickr'.
The first time you access this feature, you'll be prompted to authorise your Flickr account. There's a dropdown menu that allows you to switch between multiple accounts, but for us, the most useful feature is that you can resize images on the fly before uploading using the Image Size dropdown menu.
4. Upload to Flickr from a designated folder
If you use Flickr for photo storage, a freeware tool called Flickr Foldr Monitr could make your life much easier. The tool regularly checks a designated folder for changes to its contents, uploading new images to your account when it finds them. It's essentially a dedicated back-up tool for Flickr, and is available from here.
Most Popular




