How to share music, video and photos around your home with AirPlay
Apple's exciting wireless tech is great for more than just audio
The other thing to consider, once you've added an AirPlay speaker to your network, is where you're going to position it. Speakers vary widely in their ability to project a wide soundstage, which will determine the degree to which they play in full stereo.
Some devices, such as the Audyssey Audio Dock Air, are best-placed in a corner so that they can use the walls to reflect sound back into the room. Others, such as Bose's SoundLink Air, are best-placed centrally, allowing the speaker drivers on either side of the unit to fire outwards.
It's important that you don't lose your Wi-Fi connection while listening to music. Make sure that the location you choose for the AirPlay device has a strong Wi-Fi signal. If it doesn't, consider using a Wi-Fi bridge to extend the network, or set up a new network with a different base station. You can connect the new base station to your modem router using a PowerLine adapter if you want to have internet access on the new Wi-Fi network.
Dropped signals
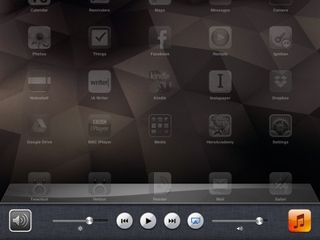
Some people recommend having your AirPlay device in the same room as your router and making sure nothing else is connected to the network. For most of us, however, that's not feasible. If you find that you're having problems with a signal dropping, or with AirPlay performance - particularly mirroring video - being poor, you could try switching your router to a wide channel, if it supports it.
The 40MHz frequency, known as a wide channel, usually provides faster speeds than 20MHz, so may help eliminate problems. If your router is already switched to 40MHz, the problem might be congestion.
If there are lots of other wireless networks running on 40MHz in your area, that will slow down traffic on your network. Try switching to the slower, but probably less-crowded, 20MHz channel. You can read more about wireless channels here.
Changing the wireless channel usually involves a trip to your router's web configuration page, so check the manual that came with your router or see the help text on the manufacturer's homepage.
Get daily insight, inspiration and deals in your inbox
Get the hottest deals available in your inbox plus news, reviews, opinion, analysis and more from the TechRadar team.
Multi-room music
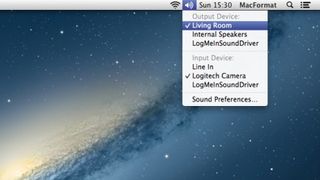
Perhaps you live in a home with other people. If so, the chances are that you won't all be in the same room at the same time. Happily, there are a number of ways you can send audio to AirPlay speakers in separate rooms.
The simplest way to do this is from iTunes on a Mac: click on the AirPlay menu at the top of iTunes main window or in the Mini Player and select Multiple.
You can now choose which AirPlay devices you want to send audio to, and adjust the volume for each individually. This method can also be used to provide stereo from two separate AirPlay speakers, where the speaker manufacturer supports it. AQ Audio's SmartSpeaker works in this way, for example.
You can do the same thing from the Remote app in iOS. Open the app, choose the Library you want to connect to, then tap the AirPlay icon at the bottom of the screen. You'll be shown a list of the AirPlay devices on the network and can choose which to play audio to and adjust the volume for each. Neither of these options allows you to play different output to different rooms, however.
The simplest method for doing that is to use different iOS devices. That way you can play tracks from the Music app, or any other AirPlay-supporting app, to the AirPlay speaker in whichever room you happen to be in. You don't need to have music stored on the device; iTunes in the Cloud or iTunes Match allow you to play music stored on Apple's servers to an AirPlay device, or you could use the Remote app to play music from one Mac via separate iOS devices to different AirPlay speakers.
Most Popular

