How to speed up your Mac in 30 minutes
Got a slow Mac? We've got the answer

You opened that beautiful Apple box to find your gleaming new Mac within ages ago! It booted up, and immediately the Mac seemed so much faster than what it replaced. Apps opened with a speed you found astonishing. And any task you could throw at it seemed to happen in the blink of an eye.
The novelty of your no-longer-new Mac's incredible speed wore off a long time ago. Now you find yourself tapping the table impatiently, sighing as you wait for applications to open and documents to load. And if the cursor changes to a spinning beachball, you get that sinking feeling that tells you you're going to be waiting a good long time for whatever you were doing to finish.
It isn't you. You're not getting irrationally impatient - your Mac really may be slowing down. Over time, the software you install may affect the overall performance of your Mac. What's more, software updates, full version upgrades and new versions of OS X may put additional load on your Mac. And as your hard drive fills up, files can get fragmented - that can hurt speed too.
As system and application software specifications change, your Mac's hardware itself may not be as up to the task as it once was. Faster drives, more memory and other hardware tweaks can breathe new life into an old system in dramatic ways, and you don't need to spend a lot.
There are a lot of ways to slow down your Mac, but there are a lot of ways to speed it up too. We're going to take a look at many of the ways you can restore your Mac to its original potential, and we're also going to look at the ways you can improve your Mac's performance beyond factory spec!
What's slowing down your Mac?
Take the guesswork out of tuning your Mac's performance with some helpful tools
Your Mac didn't slow down just by itself. The software running on the device, even core operating system processes, take their toll on your Mac's overall performance over time.
Get daily insight, inspiration and deals in your inbox
Get the hottest deals available in your inbox plus news, reviews, opinion, analysis and more from the TechRadar team.
The first step to figuring out how to speed up your Mac is to find out what's running. To that end, OS X includes some handy tools to give you a sense of where your system resources are being spent.
Activity Monitor
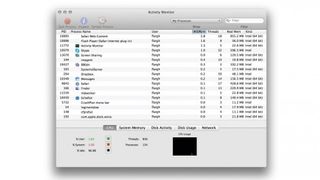
Check inside the Utilities folder on your Mac, and you'll find a tool provided by Apple that will help you understand what's running on your Mac. It even gives you a way of stopping stuff in its tracks if it's causing problems.
Activity Monitor shows you all the processes that are running on your Mac - not just applications that you might recognize, but all the discrete functions the system needs to operate, or software that you depend on may need to continue working even when it's not running.
At a glance, and by rearranging some columns by clicking on their headers, you can quickly ascertain what processes are demanding the most attention from the CPU, or gobbling up the most memory.
You'll find a lot of stuff running on your Mac that might otherwise be invisible, but don't panic. These are usually legitimate things that your Mac and the software you've installed needs to work. Still, if you find a runaway process that's gobbling up resources, you can force quit it from here.
Before you do, though, Google the Process Name exactly - perhaps with 'CPU', for example, if it's soaking up your processor - to check if others have solved the problem.
Activity Monitor's Memory tab

At a glance, this pie chart, accessible by clicking on Activity Monitor's Memory tab, tells you the state of your Mac's memory:
Free: How much RAM is available.
Wired: How much memory can't be offloaded to disk in a pinch.
Active: Information in RAM that's recently been used.
Inactive: RAM that's recently been touched by an app but that can be allocated for something else if need be.
Used: The amount of RAM used in total.
On the right, Page Ins and Page Outs gives you a sense of how often the Mac is moving information between RAM and the hard disk. If you have a high number of Page Outs, or your pie chart is mostly warm colours, adding more RAM to the Mac can help improve performance.
Console
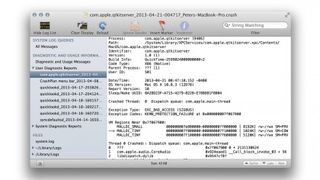
Also inside the Utilities folder is Console, a handy app that lets you check the logs your Mac produces to document what it's doing. The Mac is constantly writing notes to itself, and these notes are useful in diagnosing problems - especially kernel panics.
Console is a handy troubleshooting tool if you think an app is giving you trouble but you're not exactly sure why. OS X documents what it's doing and when it's doing it, and if an app or processes crashes it, a log will be generated telling you what happened. You can even set a preference in Console to alert you when an open log changes, if you want to keep an eye on a specific process or app that you think is giving you trouble.
Admittedly, there's a tremendous amount of alphabet soup in here, with processes running with names you may not recognize. Doing a quick Google search can usually yield answers. Apple Support Communities can also be a great resource to search for what you need.
iStat Menus
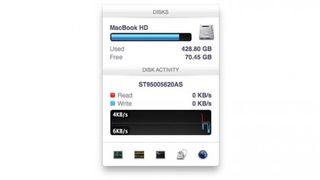
This indispensable $16 utility from Bjango populates your menu bar with charts and graphs that show you at a glance how full your hard disk is, what sort of inbound and outbound network traffic your Mac is experiencing, how memory is being used and much more.
