How to run old Windows apps on your Mac
Resurrect your favourite Windows programs without requiring Windows itself

When it comes to sourcing new Mac applications to replace those you've left behind in Windows, the experience can be a frustrating one.
Perhaps you're struggling to find an equivalent app to use, or your budget has forced to pick and choose carefully which programs you can afford to buy.
You might even have tried another app only to find yourself ruefully thinking back fondly to an old, familiar Windows app that performed better. You can even see the program disc in front of you, taunting you with its tender memories of the time you used to spend together, enjoying its user-friendliness while taking advantage of all of its features.
The good news is that you can both have your cake by switching to a Mac, and still eat it by continuing to use favourite Windows applications. There are a number of ways of running Windows programs on your new Mac.
The most complete solution is Parallels 7, but this can be an expensive route to follow: £65 for the program itself, plus there may also be the additional cost of purchasing a new copy of Windows to use with it. With a potential price of £150, it could be a prohibitive move, particularly if there are only a few Windows apps you wish to continue using.
A cheaper solution
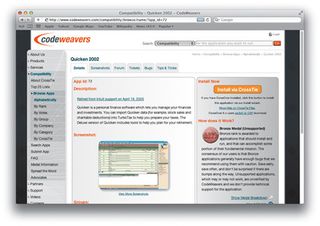
Thankfully there's another way of emulating Windows programs on your Mac, one that doesn't require a separate Windows license and one which can cost as little as £26 depending on the license you purchase. CrossOver for Mac is that solution.
It's based on Wine, an open-source application for running Windows apps in OS X and Linux, but provides a more user-friendly front end. The latest version - CrossOver Mac Impersonator Edition - takes things a step further with a new feature called CrossTie.
Get daily insight, inspiration and deals in your inbox
Get the hottest deals available in your inbox plus news, reviews, opinion, analysis and more from the TechRadar team.
CrossTie ties in with a regularly updated online database to make it possible to install one of nearly 500 programs with a single click: in some cases you need the original disc, in others CrossTie will download the setup program for you.
Each supported app is given a medal rating - gold, silver or bronze - based on how well the program runs under CrossOver. Even if an app isn't officially supported by CrossTie, there are other options that mean thousands of applications can be used with it. We'll explore all of these later.
Get started
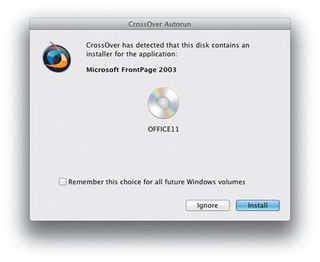
Start by visiting www.codeweavers.com - click the Free Trial link and choose CrossOver. Opt to download the free 14-day trial, entering your name and email when prompted. Once downloaded, double-click the DMG file and drag the program on to the Applications folder as instructed.
Once installed, open up your web browser and go to www.codeweavers.com/compatibility/browse/c4p to search the list for the Windows app you'd like to run on your Mac. This list is far more comprehensive than the one displayed in the program itself, as it includes apps known to work, but not directly supported either by CodeWeavers or other program users.
By default, however, only those apps directly supported will appear in the list. Either browse the full list - currently containing just over 9,400 apps - by selecting "Show all applications" or simply search the list for the program you're looking for. If it has been tested, it'll appear in the list, allowing you to see if it's known to work or not.
Better still, if the app is certified as supported by either CodeWeavers or the wider community, you'll be able to install it with a single click.
Should the app be supported, you have two ways of installing it. If the program comes on a disc, pop the disc into your Mac's drive (or a shared drive via Remote Disc) and open it: CrossOver should detect the disc and offer to install it for you.
If you don't have a disc, or the installer files are stored on your hard drive, select the program's name in the list displayed in your web browser and then click "Install via CrossTie" and follow the prompts. You'll be prompted to either select a folder containing all the installation files, or the setup file itself.
Once done, check the settings and click Proceed. Many more Windows apps are also compatible with CrossOver Mac. Return to the CodeWeavers compatibility list and choose "Show All Applications" to see an expanded list of over 9,400 applications, more than 1,200 of which are rated gold. If your program is listed, you'll be able to see immediately if it'll work or not: click its entry for more information.
If your program is listed, but not supported, you'll need to install it manually. Before doing so, switch to the Tips & Tricks tab in its database entry where you should see some hints from other users revealing how they got the application to install successfully.
If your program isn't listed at all, don't panic - it may still work. Everything you need to know about installing an unsupported or unlisted program is covered in the step-by-step guide below.
How it works
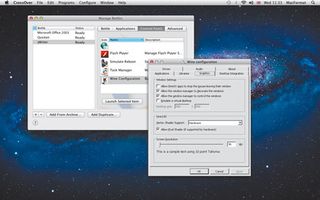
CrossOver installs your application into what it calls a "bottle". The bottle consists of a rudimentary Windows installation - for compatibility purposes you can install bottles based on Windows 98, 2000, XP or Vista, allowing you to run a range of applications old and new.
The bottles themselves contain the bare minimum required to emulate that version Windows, and many apps will require additional software to be installed before they can function. These additions include elements such as system fonts, .NET Framework, various Microsoft Visual Basic and C++ runtimes, and more besides.
Installing them can be done in one of three ways: if installing an application via CrossTie, the required components are installed automatically as part of the "one-click" process. Other application installers can install the required elements automatically as part of their setup process, or you can install them manually yourself before installing your target application.
It's technically possible to install more than one application into the same bottle, but the general consensus is to create separate bottles for each program you run. This ensures if one causes problems it won't bring the others crashing down with it.
Bottles can be created manually by yourself, or automatically by CrossTie when you choose to install a supported application. They can also be backed up, allowing you to quickly and easily restore them at a later date should disaster strike.
This also allows you to set up bottles with pre-installed components that can then be quickly copied when required.
Install and test
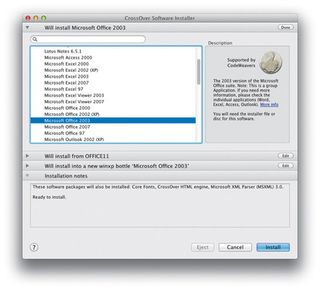
Once installed, the moment of truth arrives: try launching your program. If all is well - as it should be if the program has received a bronze, silver or gold award - you should be able to start using it. Don't be surprised if you come across a few glitches, and be prepared for failure, particularly if the application is unsupported.
If the application fails to install, don't give up just yet. Open CrossOver's Configure menu and select Manage Bottles. From here you'll see a list of all bottles you've installed in CrossOver.
Select the one causing you problems and switch to the Applications tab. You may need to install additional runtime components to make it work: start by removing the program, then click Install Software… and try adding additional components.
A number of recommended components include the following: core fonts, Internet Explorer 6 or 7, Microsoft Visual C++ 6.0, Microsoft Visual Basic 6 Service Pack 6 Runtime, Microsoft XML Parser 3.0, msls31, and Windows OLE Components. Not all will be needed, but be prepared to experiment. Generally speaking installing more than you need is good.
One component notable by its absence is the .NET Framework 4.0 packages - these aren't currently compatible with CrossOver.
If you run into problems when running an application, the Manage Bottles screen can help. Switch to the Control Panel tab and you'll see a number of interesting options: simulated reboot, Task Manager and Wine Configuration. The latter option is for experienced users only, but so long as you back up your bottle - click Make Archive from the Advanced tab to do so.
A cheap alternative
The best thing about CrossOver Mac is the price: at just £25.99 for a Standard license from www.codeweavers.com it could save you a serious amount of dosh if you've just switched from a Windows PC and can't afford to shell out for new alternatives to all your favourite Windows programs, such as Microsoft Office or Photoshop.
Note that the Standard license entitles you to free program updates for six months; a Pro license gives you 12 months of updates, plus the option to upgrade for another 12 months of updates when it expires. The Pro license costs £45, with upgrades costing £22.25 thereafter, and also includes a complementary license for CrossOver Games.
How to install and update an unsupported app
01. Check system requirements
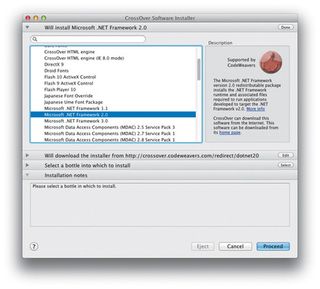
Note down any special components listed by the system requirements - these need to be installed first in CrossOver Mac. If they're needed, click Install Windows Software and select the first one under Runtime Support Components.
02. Set up bottle

Click Select next to "Select a bottle into which to install". Choose one of the New options, picking the version of Windows most likely to work - for post-2001 releases, XP is best. Then change the bottle name to the program you wish to install and click Install.
03. Install pre-requisites
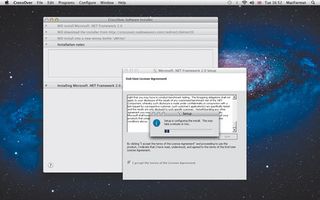
Follow the prompts to complete the installation. Click Done, then go to Configure > Manage Bottles… Select your program bottle, switch to the Applications tab and click Install Software... Then install any other required components like Core Fonts.
04. Locate installer
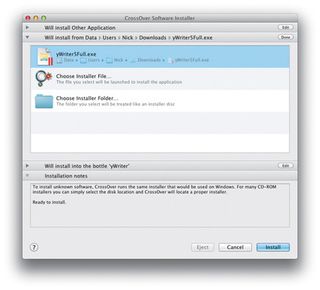
Repeat the process to install software from the Manage Bottles dialogue box, but this time choose Other Application under Unsupported Applications. Either insert the program disc, or click Select next to "Select an Installer" to manually select the setup file.
05. Install application
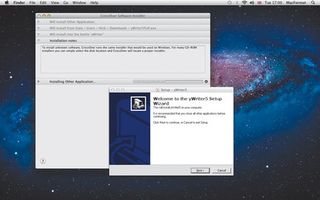
When complete, the program may launch itself automatically or run a configuration wizard - work your way through this. Once it has finished configuring itself, close the program via its File menu or by closing the main window.
06. Launch and test
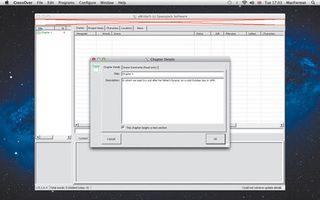
Assuming your application opens okay, you'll now need to test it, as certain things may not work - particularly if you've just installed an unsupported app. It's best to err on the side of caution and regularly save any documents or files you're working on.
