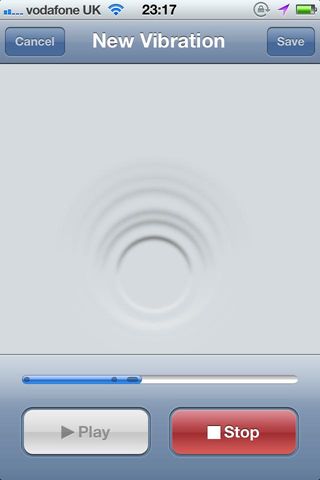21 handy iOS 5 tips and tricks
Get more from iOS 5 with these useful tips

After much fanfare, iOS 5 has finally landed.
But as is so often the case with Apple, someone forgot to write the manual. Worry not. We've rifled through 200-plus improvements and come up with 21 iOS 5 tips to make your life easier.
If you haven't upgraded already, hook up your Apple device to your computer and launch iTunes now. Click on your device in the sidebar, and under Version you'll see a button called Check for Update: click it. Follow the onscreen instructions and we'll meet you back here once your device has rebooted to show you what's what.
And then you're ready to use our iOS 5 tips…
1. iOS 5 upgrade error 3200
Hit by the '3200 error' caused by the influx of traffic hitting Apple's servers? Time for a DIY iOS installation. Download the file that applies to your device using one of the links below. Then hold Option (Shift for Windows users) and click the Update button in iTunes. In the navigation window, select the file you downloaded and the update should begin.
Get daily insight, inspiration and deals in your inbox
Get the hottest deals available in your inbox plus news, reviews, opinion, analysis and more from the TechRadar team.
2. Private Browsing
Private Browsing. We all know what it's for… shopping for presents, right? Handily, Apple has finally seen fit to include the feature in iOS. Simply head to Settings > Safari and swipe on Private Browsing. There, your secret's safe with us.
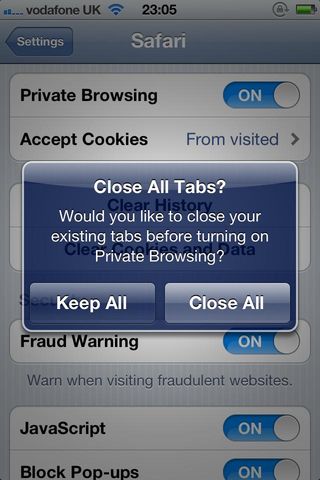
3. Keyboard shortcuts
Find yourself tapping out the same phrases every day in mails and texts? That's valuable Facebook time you're wasting. Fortunately, Keyboard shortcuts are here to help. Go to Settings > General > Keyboard > Shortcuts to define shortcuts that will magically transform into the phrase you specify. The death of textspeak? We doubt it.
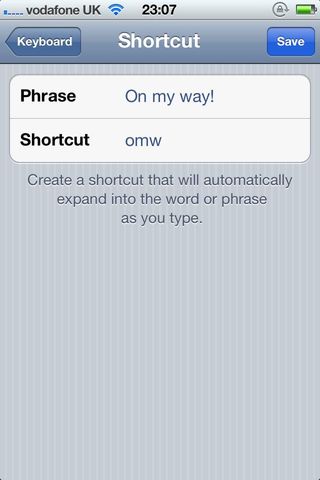
4. Weather reports
Apple's built-in Weather app has seen a much-needed update in iOS 5. Swipe down on a forecast for an hourly breakdown of the day. With Location Services turned on in Settings, you can get local weather reports too - just tap the app's 'i' button. And check out its strip in the new Notification Center, where a sideways swipe gives you a seven-day forecast.
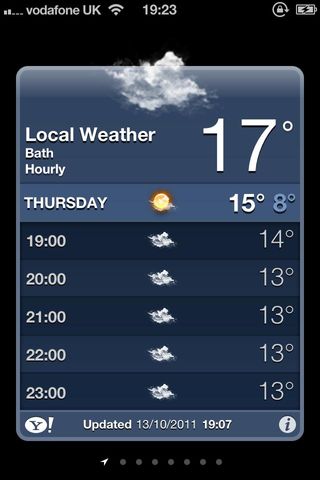
5. Location-based reminders
Let's say you want to be reminded to call your better half the moment you leave work. Open the new Reminders app and tap the plus button to create a new reminder, then hit return. Now tap the reminder, followed by the Remind Me button, and turn on the At a Location option. Choose your Current Location and, finally, tick 'When I Leave' on the last screen and click done.
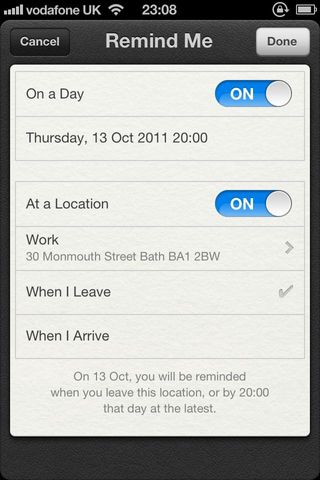
6. Safari Reading List
Found a web article you want to read later? Simply tap Safari's action button (the rectangle with an arrow inside), then tap Add to Reading List. To read a saved story, just tap the Bookmarks button and hit Reading List - all of your stored links appear. What's more, if you're using iCloud, they're synced to all your devices.
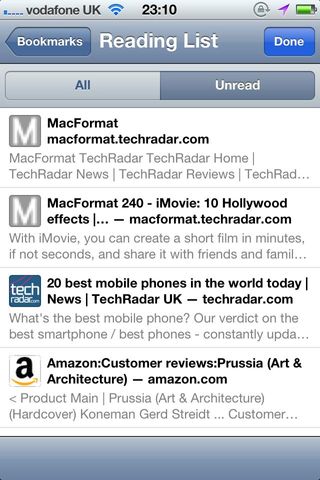
7. Safari Reader
This one's a desktop feature that actually feels as if it was made for iOS. A Reader button appears in Safari's address bar whenever you're browsing a web article. Tap it and the page fluff is stripped away, leaving the main text against a clean screen, along with font sizing and share options. Trust us, your eyes will love this one.
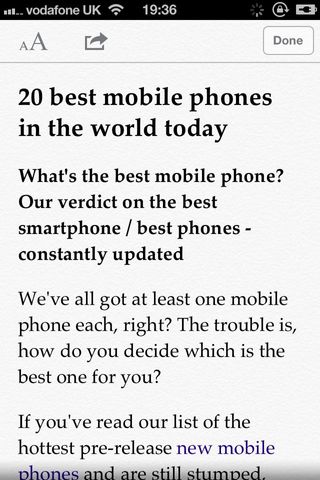
8. Flag emails
Want a message in your inbox to stand out, highlighting its importance? That's right - iOS 5 now lets you flag emails. When viewing an email, you'll notice the word Mark in the subject line. Tap it for the Flag option (alongside Mark as Unread). Select this and your message will be graced with a fruity orange flag.
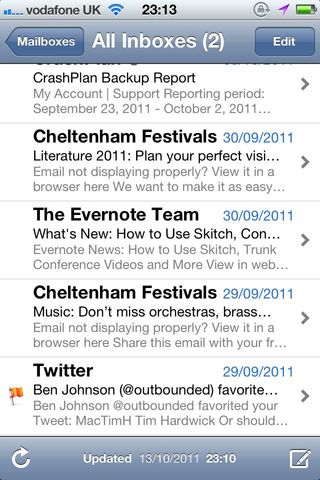
9. Email formatting
Give your emails a touch of style with the new text formatting options. Simply double-tap a word or paragraph in the body of your message and select the arrow rightmost of the floating menu. Finally, tap the leftmost option that appears and select from Bold, Italics and Underline.
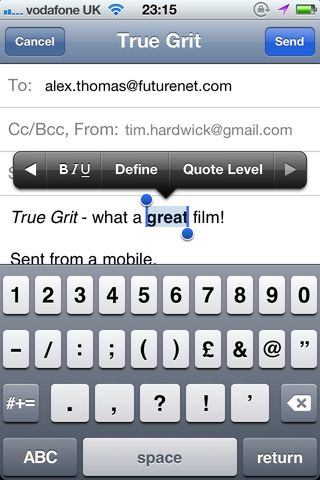
10. Twitter integration
Twitter is baked right into iOS 5, and it's awesome. Head to Settings > Twitter and fill in the username and password entries. Now whenever you snap a photo, record a vid, mark a map location or find an interesting web page or YouTube clip, you can tweet it directly via the action button. It's gonna get busy...
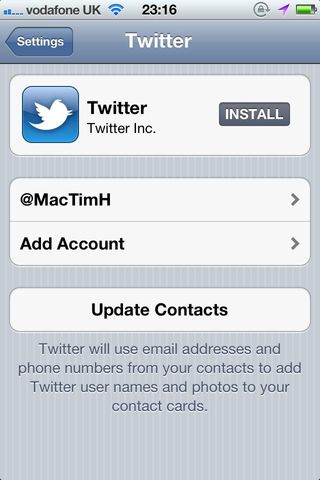
11. Good vibrations
Want to know who messages or calls you simply from the vibration your phone makes? Go to Settings > General and in the Accessibility screen turn on Custom Vibrations. Now back in Settings, go to Sounds and tap Vibration > Create New Vibration. Go ahead: tap out a vibration; when you're done, hit Save. Now you can assign it to a contact from within the Phone app.